内側スプールの外側の装飾用の設計をしていきましょう(最終完成図は下図)。
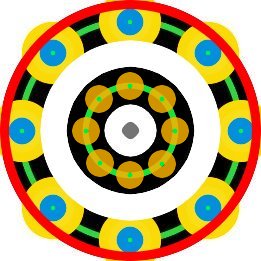
完成(何か穴を開ける円の色が変わっていますが、作図途中で失敗したためでして・・・すみません)
内側スプールの外側とは、こちら側です。

装飾用の穴の設計
内側スプールの外側に穴を開ける時の穴を設計します。
穴の大きさは自分の指の大きさに合わせて直径22mmで設計します。
では直径22mmの円を作成していきましょう。
まずは、22×22mmの新しい画像を作成します。この時、塗りつぶし色を透明にして作成します。
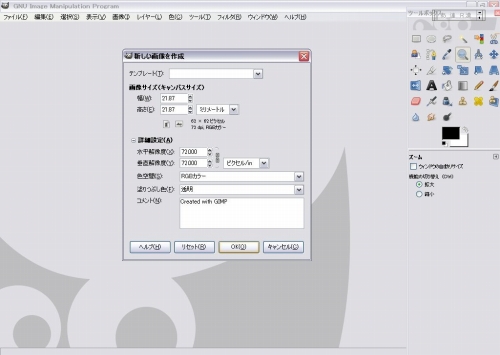
次は、直径22mmの円を作ってオレンジ色に塗りつぶします(円の縮小の方法はこちら)。このままだと見えにくいので、ズームを使って円を拡大します。
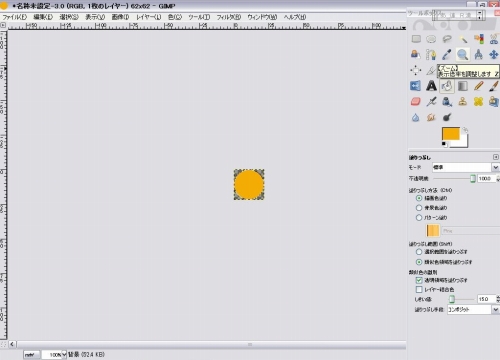
次に、円を10mm縮小して緑色に塗りつぶし、オレンジ色の円の中心点を描きます。
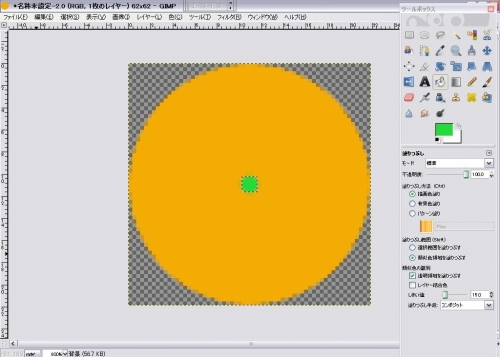
装飾用の穴の透明処理
画像を半透明にしていきましょう。「選択」の「すべて選択」を選びます。
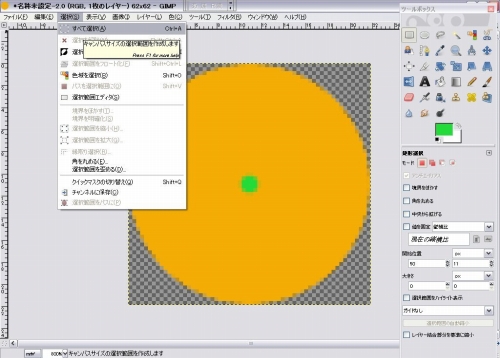
で、「色」を選択して「色を透明度に」を選びます。
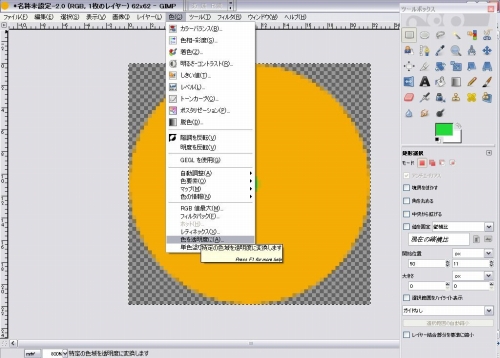
そして、「色を: □ 透明度に」 となっている「□」の所をクリックします。
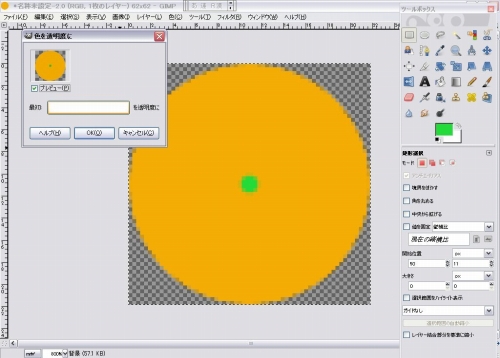
そして、こんな画面が開きます。
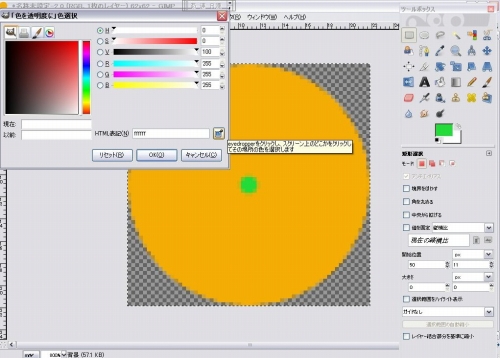
「HTML表記 ffffff」と書いているところの右側の□の所をクリックしてから、プレビュー表示しているオレンジ色の所をクリックします。(左上の色を透明度にと書いているところの円の画像ね)
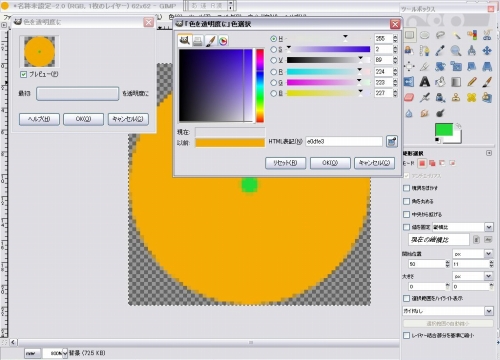
すると、「HTML表記」の横の「ffffff」と書いてあった所が変わります。
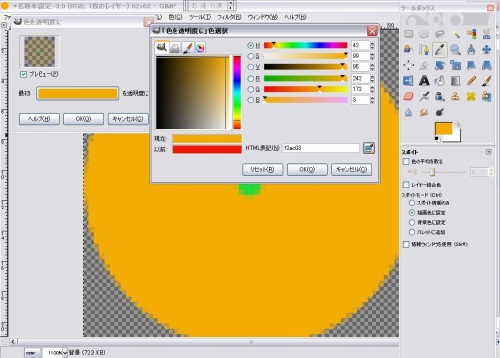
ここで、完全に透明にならないように、「R」の所の数値を適当に下げます(こうすることで半透明になります)。
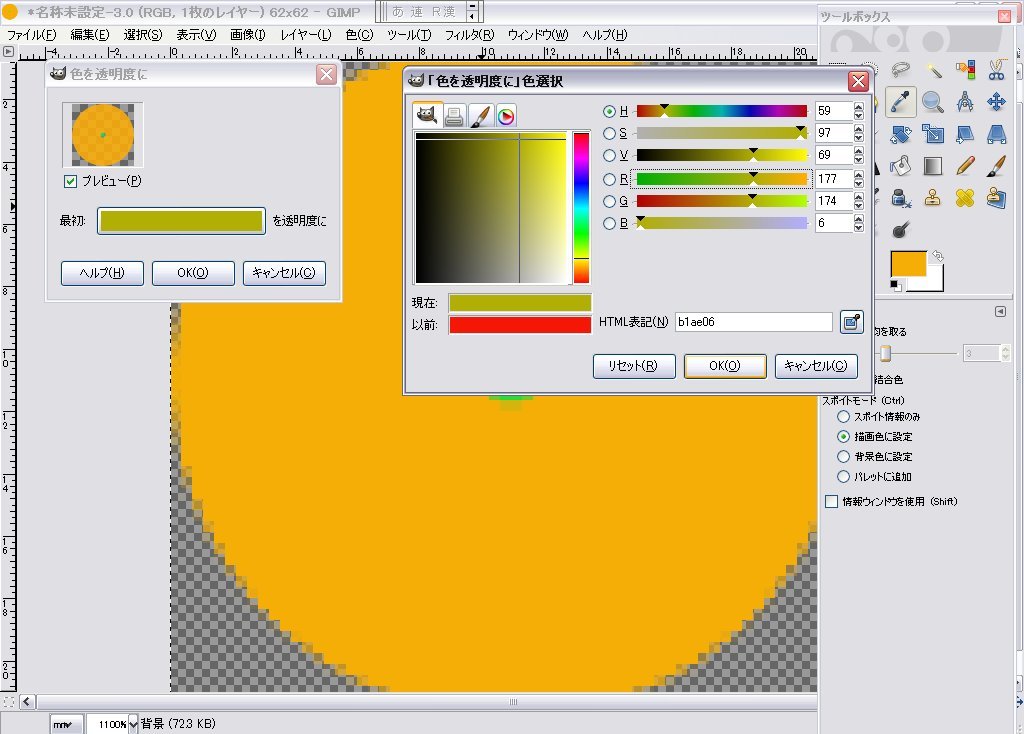
で「OK」, 「OK」とすると、半透明処理の完成です(gimpでこれをする方法をさんざん探してやっとわかった感じです)。
装飾用の穴の設計図の保存(大切!!)
さぁ、最後に保存です。
透明画像を保存するためには、「PNG」ファイルでなければならないので、
「ファイル」の「保存」を選びます。
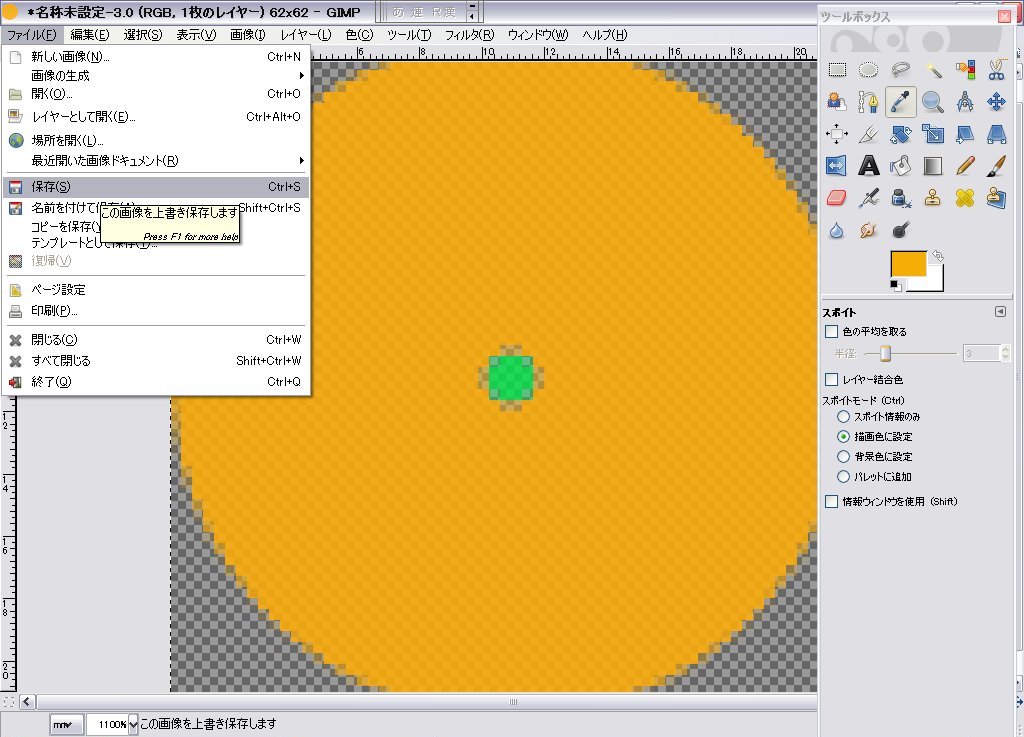
で、「ファイルタイプを選択」の「PNG画像」を選択して、ファイル名を入力して完成です。
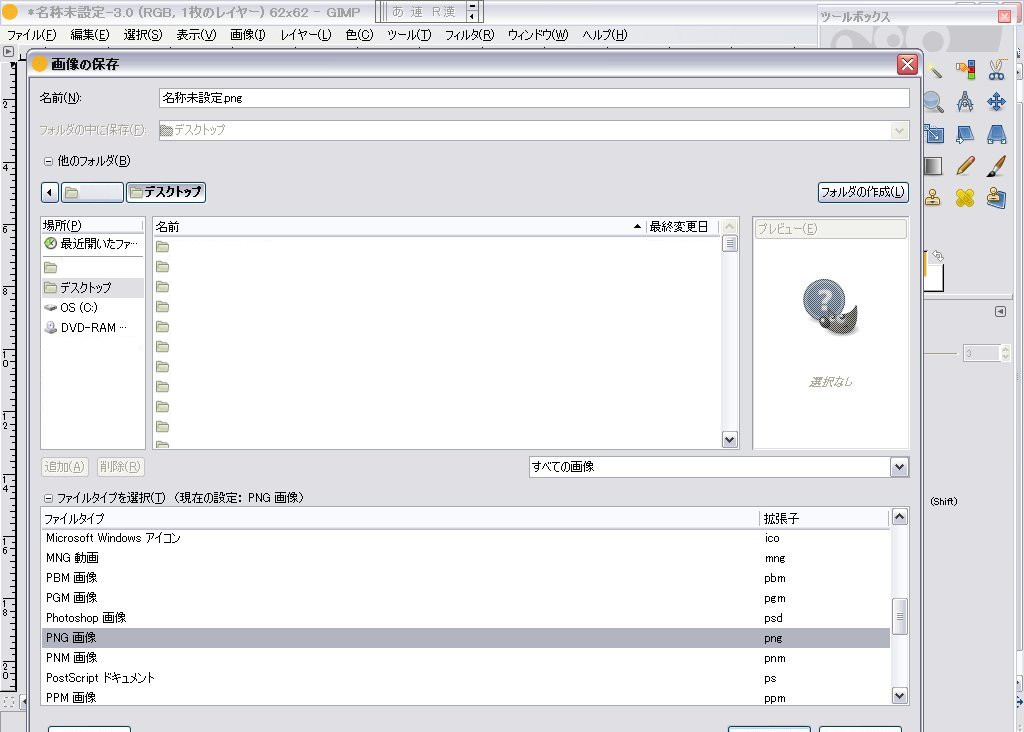
これがねぇ。JPGで保存して開いたら、あれ??透明じゃないじゃんって大失敗したんだよね。
内側スプールの外側に装飾用画像を貼り付ける場所の設定
さぁ、次は内側スプールの外側に穴を開けるための場所を設計していきます(上手く説明できないけど)
92×92mmの塗りつぶし色が透明の新しい画像を作成して、直径92mmの円を作ります(使い方はこちらとこちら)。
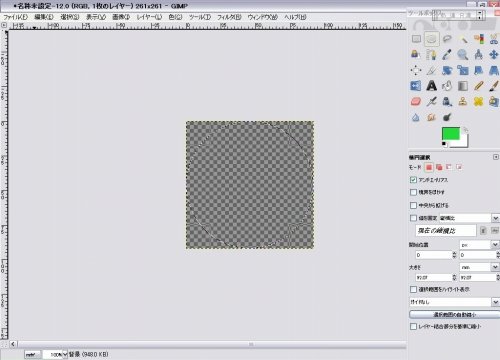
そして、6mm円を縮めて緑で塗りつぶし!!(使い方はこちら)。
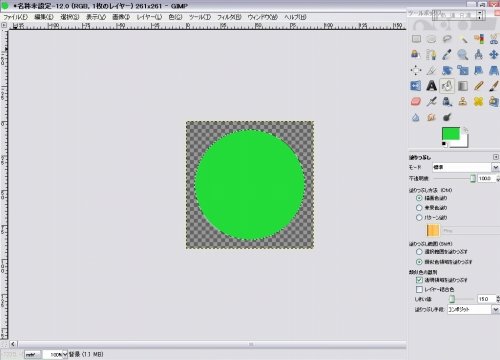
次は、2mm円を縮めて、「編集」の「切り取り」をします。
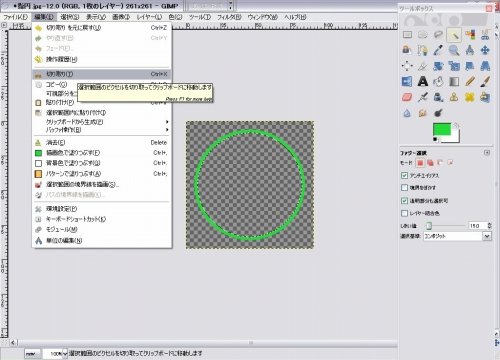
で完成。
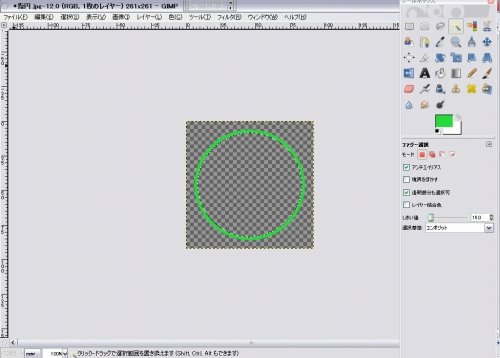
そしてPNGファイルで保存します。
内側スプールの外側の設計図と装飾用の穴の設計図の合成
まず、gimpで3つの画像を開いておきます。
内側スプールの外側の設計図(作成方法はこちら)
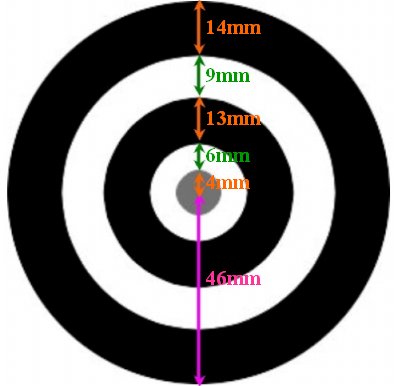
装飾用の穴の設計図
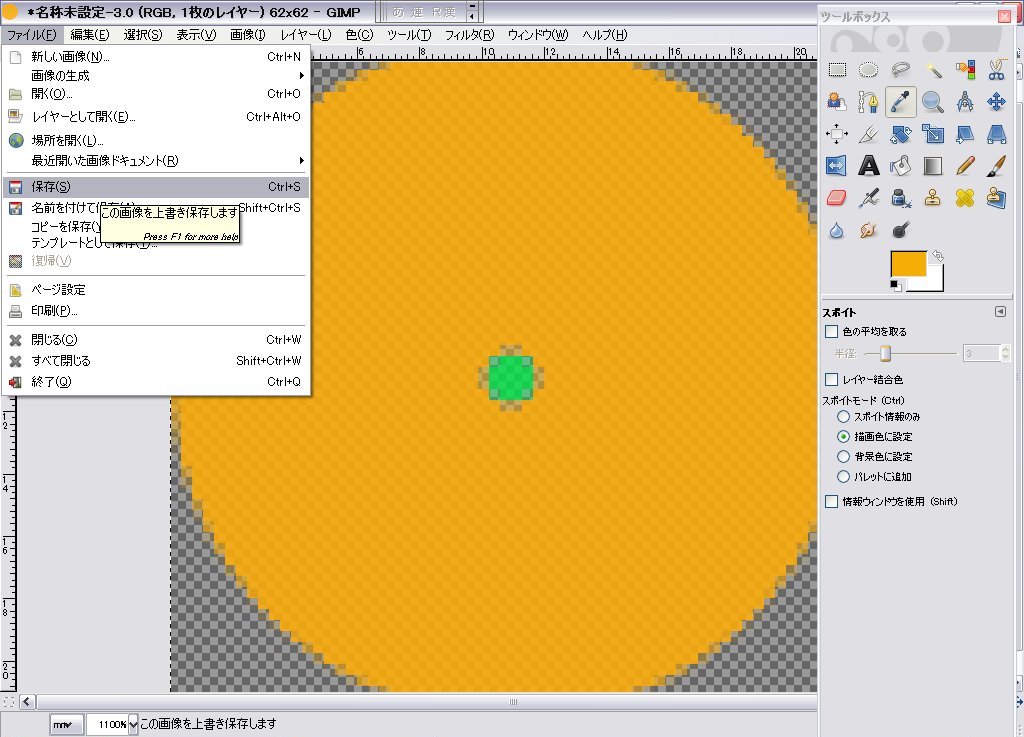
装飾用の画像を貼り付ける場所の設計図
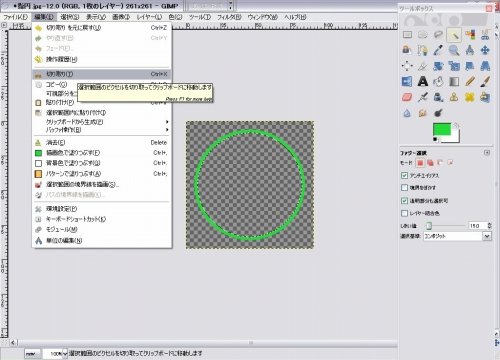
装飾用の画像を貼り付ける場所の設計図で、「すべて選択」して、「編集」の「コピー」を選びます。
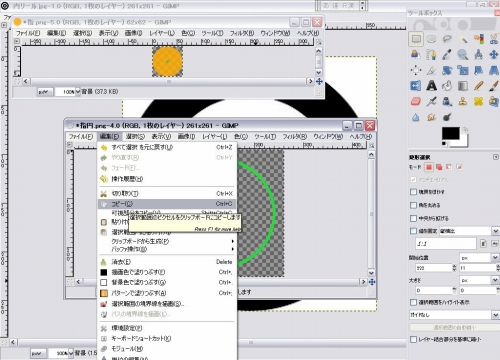
で、内側スプールの外側の設計図のファイルを開いて、「編集」の「貼り付け」を選択します。
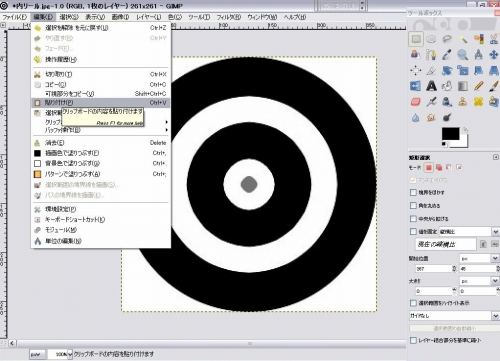
すると、内側スプールの外側の設計図と装飾用の画像を貼り付ける場所の設計図が合成されました。
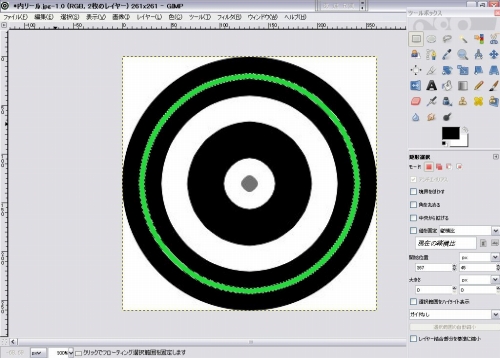
次に、半透明処理した装飾用の穴の設計図を開いて、同じように「編集」の「コピー」 → さっきの合成画像で「編集」の「貼り付け」をやります。
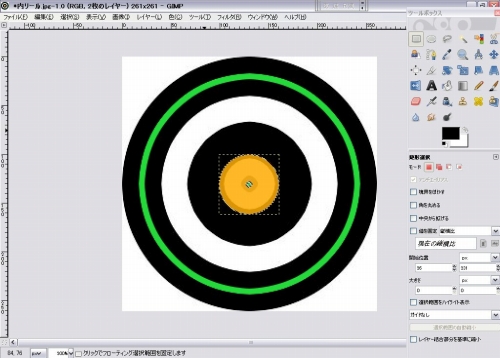
「矢印キー(←↑→↓)」を使って、半透明処理したオレンジ色の円の緑色の中心を緑の円周上に移動させます。
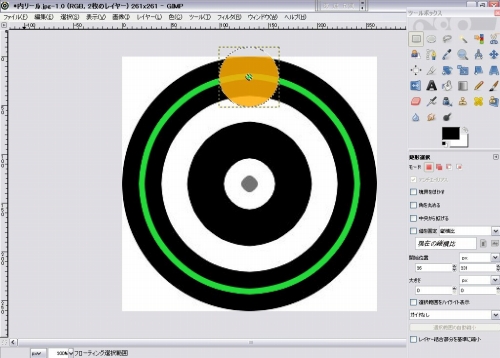
で、どんどん半透明の円を設計図上にコピー → 貼り付けを繰り返していって配置して、完成!!
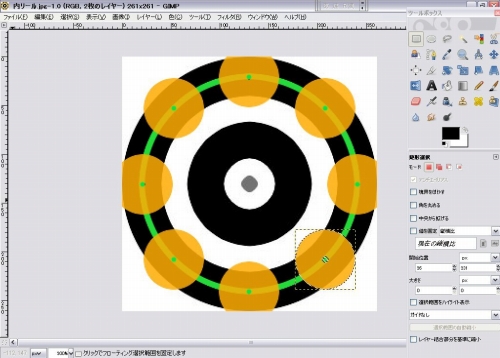
削らない場所の追加設計
この設計図でオレンジの円通りに穴を開けると、リール本体の外周がぼこぼこになってしまう・・・

というわけで、外周から3mmは削らないようにするために、輪っかを作ります。
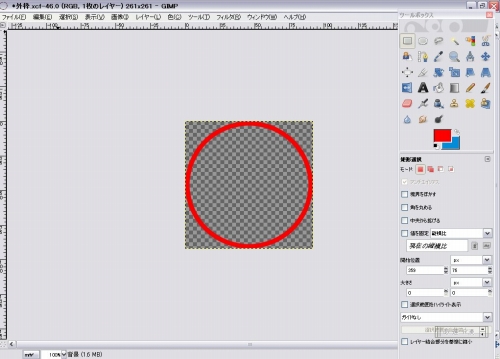
さらに、中心円にもオレンジの円がはみ出しているので、再度中心円を作成
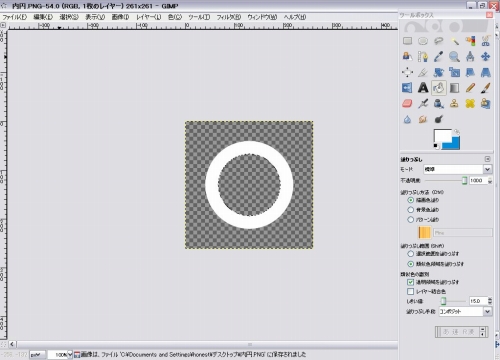
でこの2つと設計図を合成して、
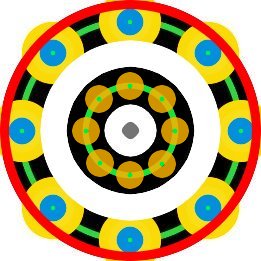
完成(何か穴を開ける円の色が変わっていますが、作図途中で失敗したためでして・・・すみません)
*中心近くの黒い円の中にも今までの方法を駆使して、装飾用の円を追加しています。
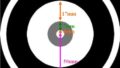
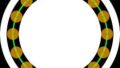
コメント