ノートパソコンを使ったトリプルディスプレイ環境を容易に作るには、このUSB3.0 to HDMI Adapterがあると簡単にHDMI出力端子を増やせます。

USB3.0 to HDMI 変換アダプタ PC→HDMIコンバーター PL-USB2HDMI
しかし・・・説明書は英語だったので、
「製品の特長は??」
「デバイスドライバがどこにあるんだろう??」
「デバイスドライバのインストールの方法は??」
と少し戸惑ったので、
USB3.0 to HDMI 変換アダプタ PC→HDMIコンバーター PL-USB2HDMIの説明書を翻訳して
1.製品特徴
2.デバイスドライバの場所
3.インストールの方法
をまとめてみようと思います。
*Windows10にインストールしています。
USB3.0 to HDMI Adapterの特徴
USB3.0 to HDMI Adapterの特徴は、
・デスクトップやノートパソコンのUSB2.0,USB3.0に対応
・出力は、HDMI
・Ultra-high-definition display対応(解像度は、1920×1080まで)
*USB2.0接続の場合、解像度は800×600となるので注意が必要
・HDMI 1.3b対応
・対応OSは、Windows7,Windows8,Windows10
となります。
*この製品に関する事は、FRESCO LOGICのホームページに記載されています。
ノートパソコンにHDMI端子を増やせるか確認する
ノートパソコンには、たいていHDMI端子が一つ付いています。これに外部ディスプレイを繋ぐと、デュアルディスプレイ環境になります。
が・・・トリプルディスプレイ環境にはなりません。
そこで、USBポートにUSB3.0 to HDMI Adapterを接続して、HDMI出力端子をもう一つ増やして、もう一つのディスプレイを繋ぐ必要があります。
このため、USB3.0 to HDMI Adapterを接続する為に、ノートパソコンにはUSBポートが一つ付いている事が必要です(普通ついている)。
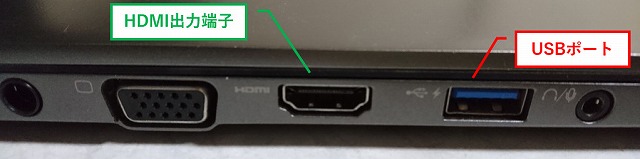
デバイスドライバのインストール
デバイスドライバがどこにあるのか?というと、実はUSB3.0 to HDMI Adapterに入っています。では、具体的な手順です。
1.USB3.0 to HDMI AdapterをUSBポートに接続する。
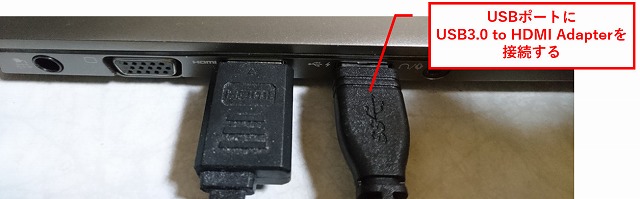
2.PCの中のデバイスとドライブの場所にローカルディスクが新規にできている。ローカルディスクをダブルクリックする。
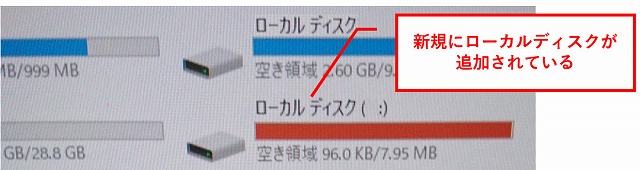
3.Windows(FL2000なんとか)があるので、それをダブルクリックする。
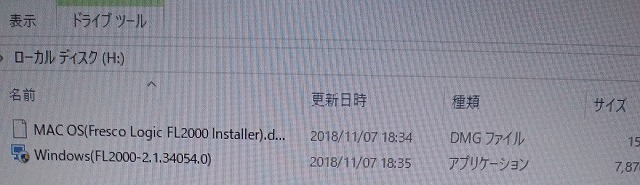
4.このアプリがデバイスに変更を加えること許可しますか?となるので、はいを左クリックする。
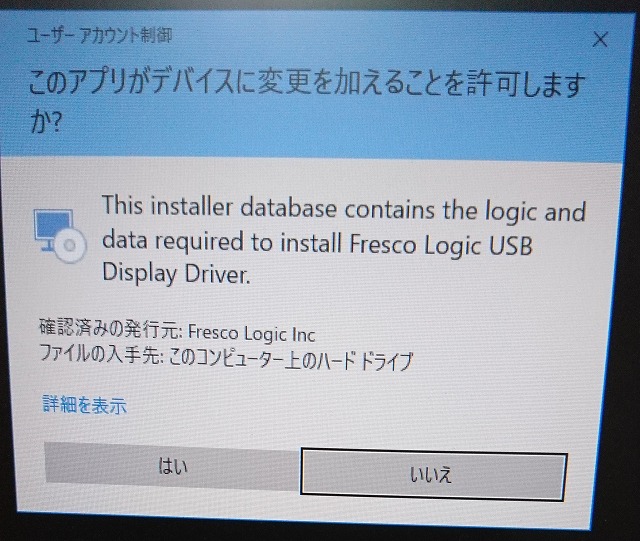
5.デバイスドライバをインストールするならNextを押してくださいねとなるので、Nextを左クリックする。
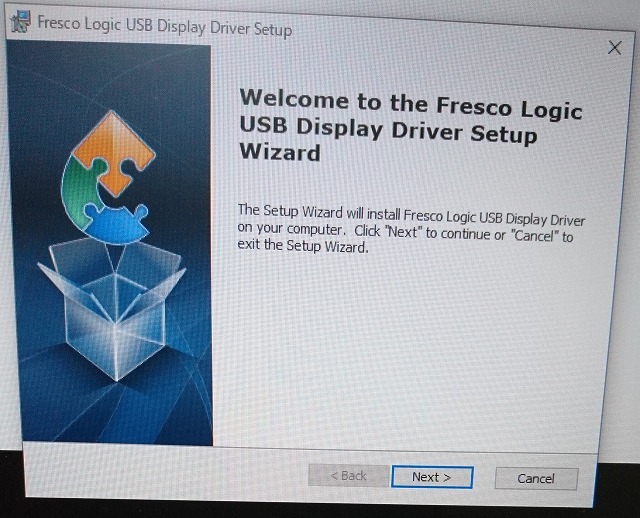
6.デバイスドライバをどのフォルダにインストールしますか?と聞かれます。そのままでよいと思うので、Nextを左クリックする(フォルダの場所を変えたい場合はBrowse…を左クリックしてフォルダを指定する)
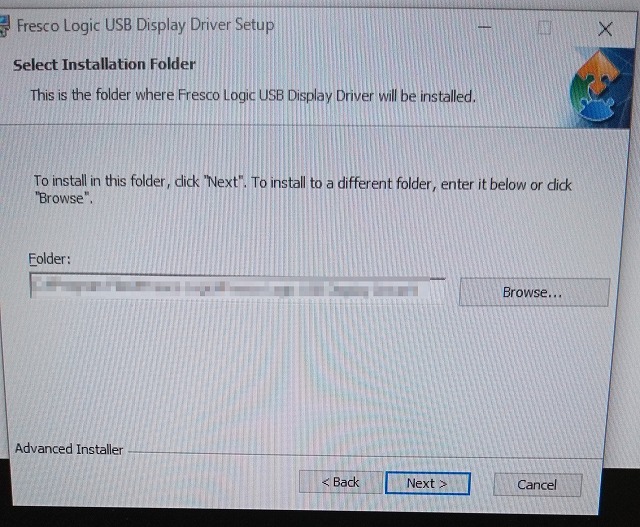
7.Installするなら、Installを押してください。となるので、Installを左クリックする。
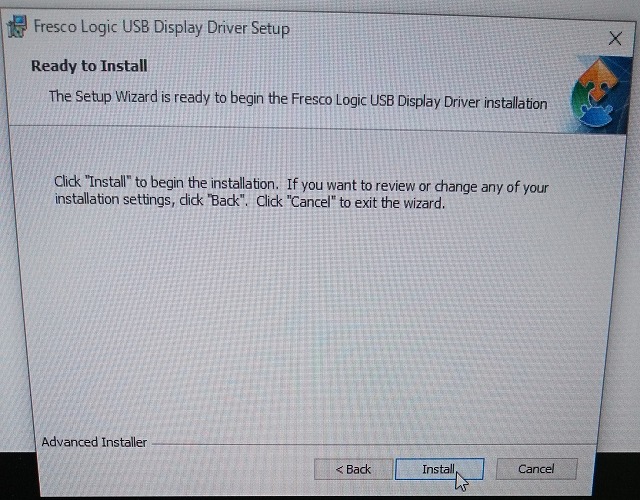
8.インストールが始まり、しばらくすると、インストールが完了した後で、デバイスをこのコンピューターに接続してください。となるので、OKを左クリックする。
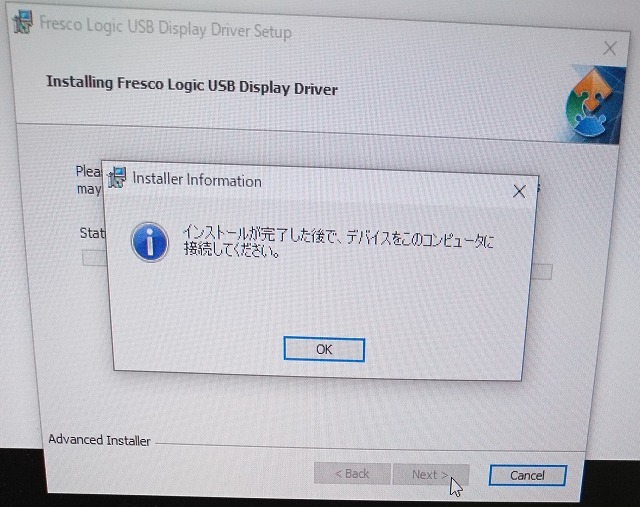
9.デバイスドライバのインストールが終了しますので、Finishを左クリックする。
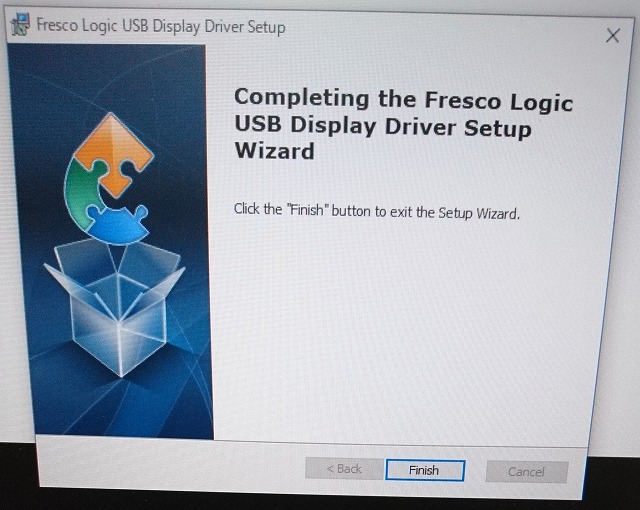
10.パソコンの再起動の指示が表示されるので、Yesを左クリックするとパソコンの再起動が始まって、USB3.0 to HDMI Adapterが使えるようになります。
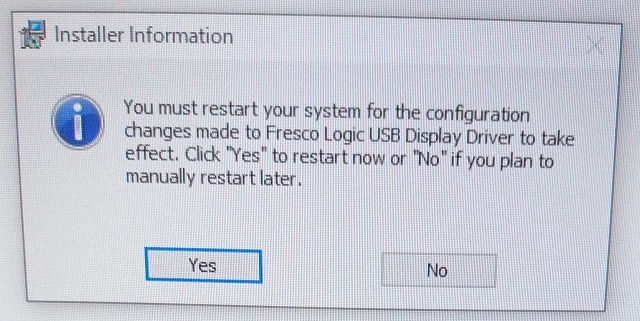
11.再起動後、ディスプレイの設定からディスプレイの設定を行う事ができます。
*もちろん、USB3.0 to HDMI AdapterにHDMIケーブルを繋いで、外部ディスプレイと接続しないと使えません。
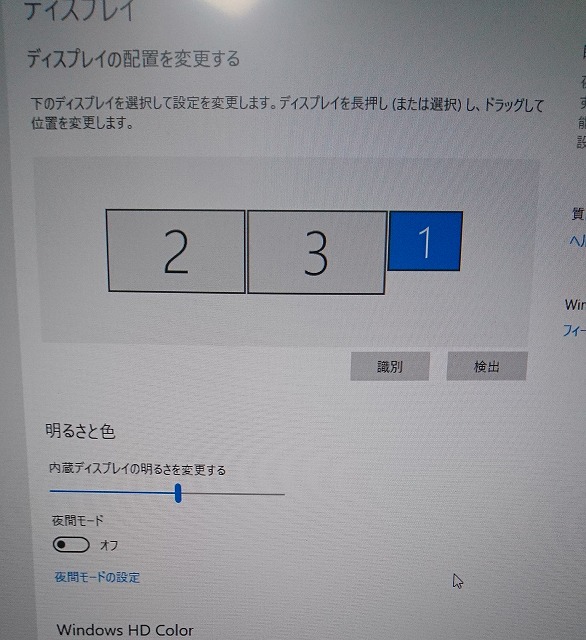
*これは、実際の設定画面。ディスプレイを接続した後に、使いたいディスプレイの個数が表示されていればインストールは成功です。
今回説明したUSB3.0 to HDMI Adapterはこちらです。
【まとめ】ノートパソコンと外部ディスプレイ2台でトリプルディスプレイを構築するやり方





コメント