ノートパソコンと外部ディスプレイ2台でトリプルディスプレイ環境を作りたい!!
が、具体的な接続の方法とディスプレイの設定がどうもうまくいかない・・・
で、しばらく調べてやっと上手くいったので、少しまとめてみます。
*Windows10で行っています。
トリプルディスプレイ環境を作るのに必要な道具

ノートパソコンと外部ディスプレイ2台の接続の方法
ノートパソコンのHDMI出力端子に外部ディスプレイの1台目を接続する。
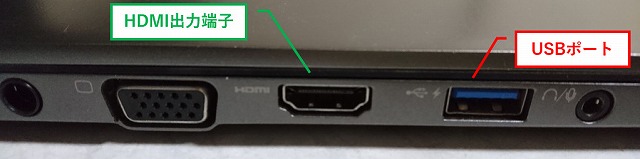

USB3.0 to HDMI AdapterとHDMIケーブルを接続する。

ノートパソコンのUSBポートにUSB3.0 to HDMI Adapterを接続し、2台目の外部ディスプレイと接続する。

で、
*USB3.0 to HDMI Adapterに関しては、こちらで説明しています。

こちらが今回使用したUSB3.0 to HDMI Adapter
トリプルディスプレイのディスプレイ設定をする方法
デスクトップ上で右クリックをし、ディスプレイ設定を左クリックする。
*ディスプレイの接続が成功していれば、ディスプレイの模式図が3つ表示されているはず

ディスプレイの【配置設定】を行う方法
続いて、識別を左クリックして、ディスプレイ番号を確認する。
⇒一瞬ディスプレイに番号が表示される。その番号がディスプレイ番号です。

ここが最も重要です。
ここで見てほしいのだが、「ディスプレイ配置を変更する」では、左から順に
2 3 1
となっている。
で、識別を左クリックした時、ディスプレイにはこんな風に表示されていた。
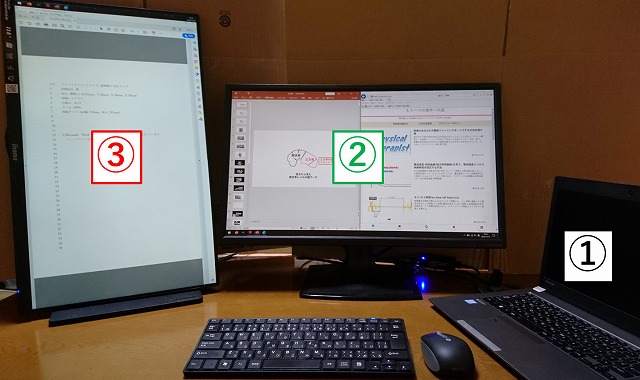
2 と3の位置がおかしかったのです。
そこで、ディスプレイ設定の画面で3をドラッグして2の左側に移動させます。
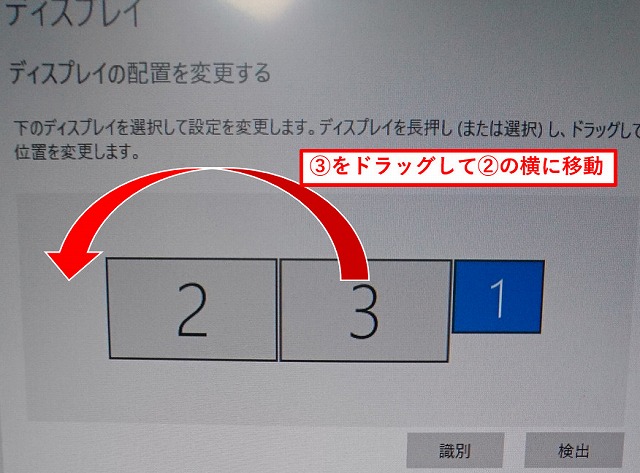
これで、ディスプレイの設定と識別されたディスプレイの番号が一致しました。
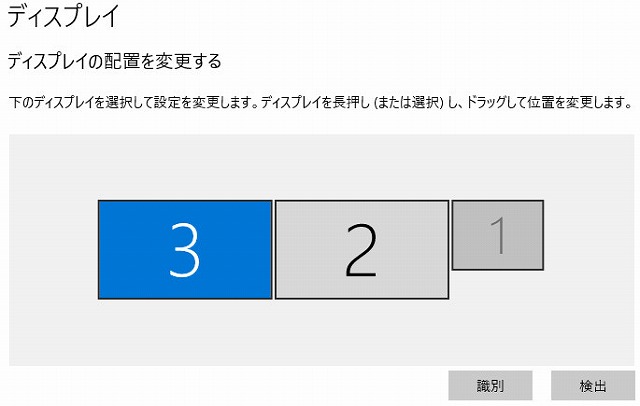
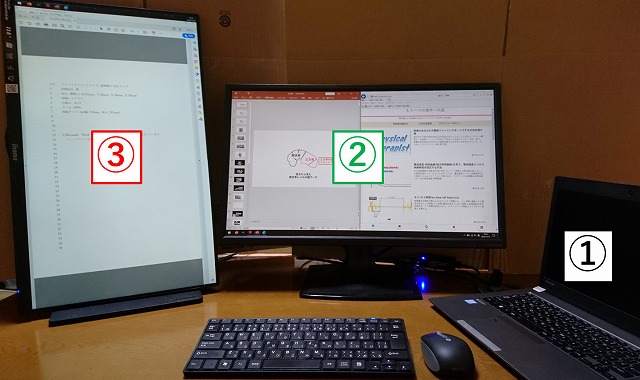
ディスプレイ1の設定方法
ディスプレイ1はノートパソコンのディスプレイとなっています。
ディスプレイ1は使用しないので1を左クリックで選択します。
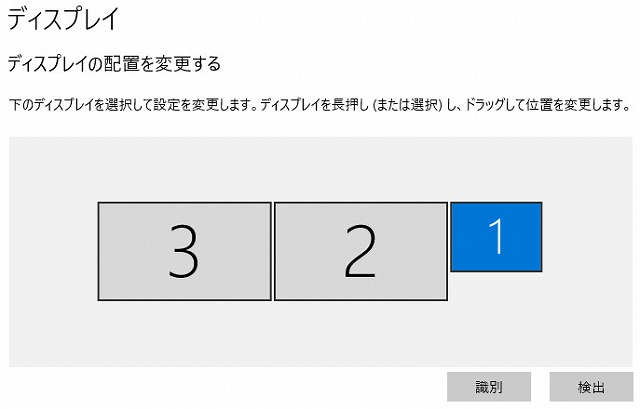
そして、マルチ ディスプレイの複数のディスプレイの項目で、このディスプレイ接続を切断するを選択します。
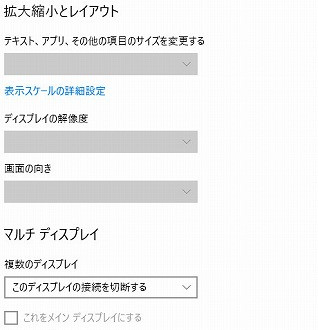
ディスプレイの設定を維持しますか?というのが表示されるので、変更の維持を選択します。これでディスプレイ1の設定は完了です。
ディスプレイ2の設定方法
ディスプレイ2は、横置きのディスプレイで普段はメインで使用します。
そこで、2を左クリックで選択します。
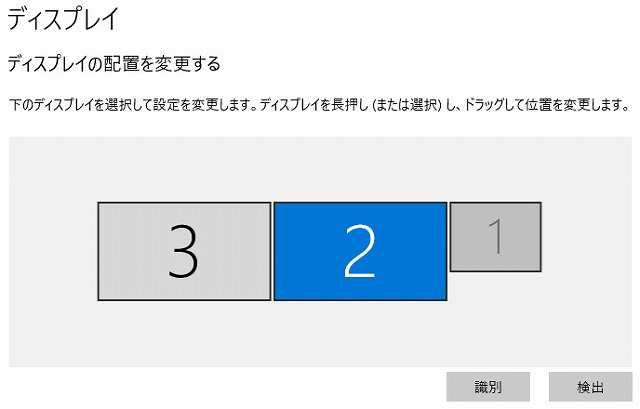
ディスプレイ2は横置きにするので、画面の向きの項目で横を選択します。
ディスプレイの設定を維持しますか?というのが表示されるので、変更の維持を選択します。
次に、マルチディスプレイの複数のディスプレイの項目でデスクトップをこのディスプレイに拡張するを選択します。
すると、またしてもディスプレイの設定を維持しますか?というのが表示されるので、変更の維持を選択します。
また、メインのディスプレイとするので、これをメイン ディスプレイにするにチェックを入れます。
これでディスプレイ2の設定は完了です。
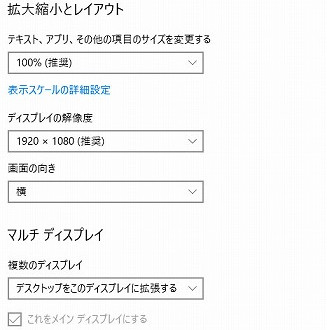
ディスプレイ3の設定方法
ディスプレイ3は、縦置きにしますので、3を左クリックします。
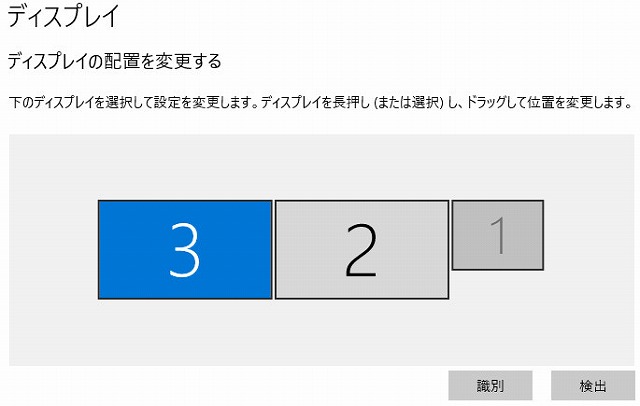
ディスプレイ3は縦置きにするので、画面の向きの項目で縦を選択します。
ディスプレイの設定を維持しますか?というのが表示されるので、変更の維持を選択します。
そして、マルチディスプレイの複数のディスプレイの項目でデスクトップをこのディスプレイに拡張するを選択します。
またしてもディスプレイの設定を維持しますか?というのが表示されるので、変更の維持を選択します。
これでディスプレイ3の設定は完了です。


トリプルディスプレイ設定の完成
以上で完成となります。
ディスプレイ1: 未使用
ディスプレイ2: メインの横置きディスプレイ: Microsoft powerpoint, Excel用
ディスプレイ3: 縦置きのディスプレイ: Microsoft word, pdf用
最終的な状態はこのような状態となります。
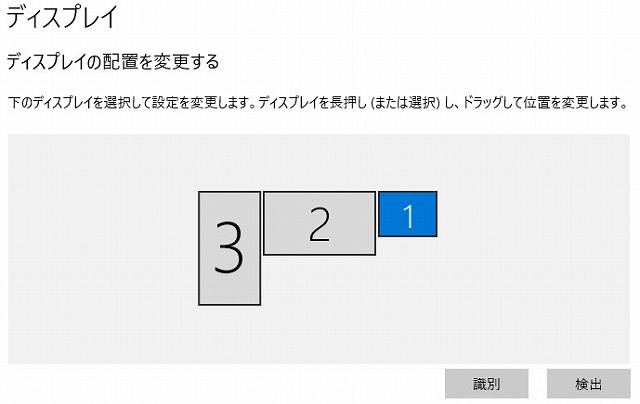
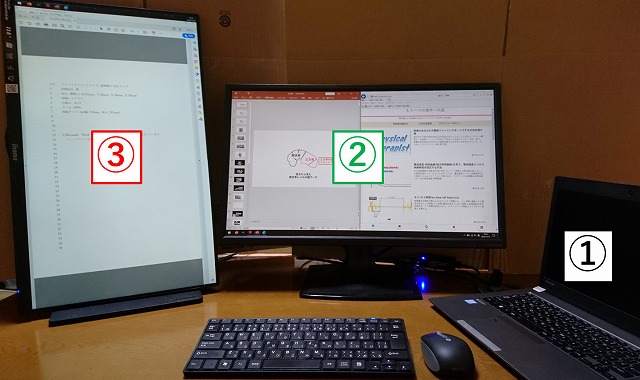
【まとめ】ノートパソコンと外部ディスプレイ2台でトリプルディスプレイを構築するやり方

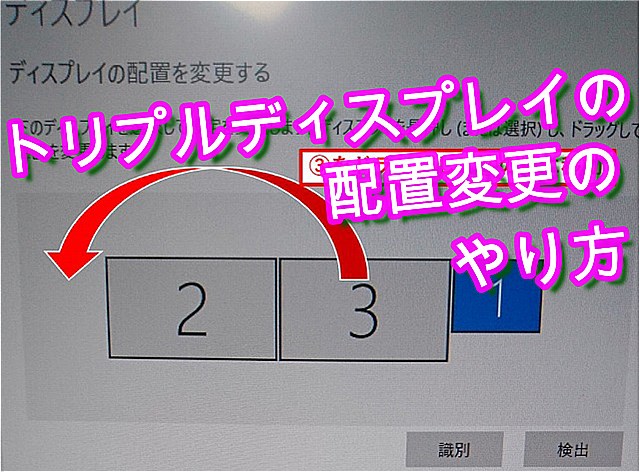



コメント