
価格.comやLenovoの公式サイトでLenovoのThinkCentre M75q-2 TinyのメモリやSSDを最小構成にすると安価に購入できる。
このため、後からメモリ増設, M.2 SSDの換装, 2.5インチSSD増設を行って快適にしようと思っている方が多いと思います。
ここでは、
・価格.comとLeovoの公式サイトではどちらが安く購入できる?
・メモリ増設, M.2 SSD換装, 2.5インチSSDの増設の方法
について解説したいと思います。
価格.comとLenovoの公式サイトのどちらが安い?
LenovoのThinkCentre M75q-2 Tinyはコストパフォーマンスに優れる小型のパソコンで有名です。
購入するのであれば、
価格.com限定モデル: 自分でカスタマイズせず、そのまま使用するなら最も安価。普段使いならこれで十分
Lenovoの公式サイト: 最小構成で後から自分でカスタマイズするならばこちらが最も安価。ハイスペックの小型パソコンにしたい人に向いている。
*2021年1月上旬に検証

メモリ増設, M.2SSD換装, 2.5インチSSD増設までの【分解方法】
一度でもパソコンのメモリ増設やSSD換装をした事があれば簡単にできる構造になっています。

【メモリ増設】をする方法
メモリ増設はとても簡単。一度でもメモリ増設をしたことがあれば、本体を分解できれば誰でもできます。
メモリは、PC4-25600 DDR4 SDRAM SODIMMが増設できます。最大で64GBまで可能で、メモリスロットは2スロットです(下の緑色のところ)。

注意しなければいけないことは、増設できるメモリは、ノートパソコン用のメモリであることです(デスクトップ用はダメ)。また、純正品以外のメモリの作動保証はしない。とあるので、増設するのであれば自己責任でお願いします。
メモリ増設後

おすすめの増設メモリ
この状態でFilmoraで動画書き出し、MediaPlayer、EZR、Gimpを使用したときは、
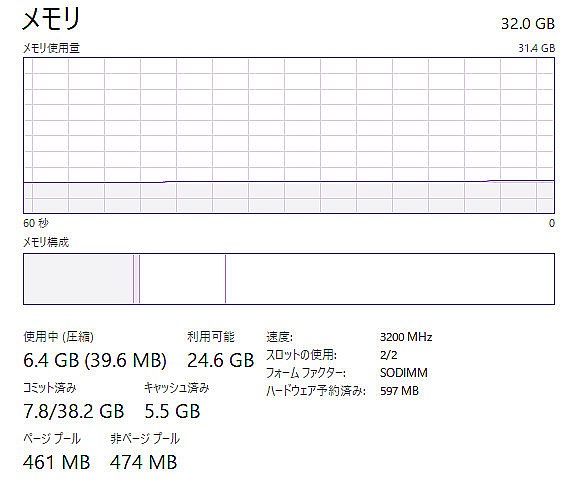
このようになるので、メモリ増設するのであれば、8GB×2(16GB)あれば十分ではないかと思います。
普段使いなら、4GB×2(8GB)のメモリ容量で十分だと思いますが、この場合は価格.comモデルで8GBのメモリのパソコンを購入する方がお得となると思います。
理由はこちら↓

私は動作確認もかねてこちらを購入しました(正常に動作しています)。
*説明書には「純正品以外のメモリの作動保証はしない。」と記載があるので、増設する際には自己責任でお願いいたします。
【M.2 SSD換装】の方法
M.2 SSDの換装をするには、リカバリーUSBデバイスの準備、M.2 SSDの交換、リカバリーUSBデバイスからのインストールの手順が必要です。
私が使用したUSBフラッシュメモリはこちら↓
リカバリーUSBデバイスを作成する方法
少なくとも16GBのUSBフラッシュメモリが準備できていれば、ThinkCentre M75q Tiny Gen2のマニュアルを読みながら簡単にできます。
M.2 SSDを交換する
M.2 SSDを交換した事がある人であれば簡単に交換できます。


こちらが私が交換したM.2 SSD↓
リカバリーUSBデバイスからWindows10をインストールする方法
リカバリーUSBデバイスからWIndows10のインストール方法の詳細はこちらで解説しています↓

ダストシールドの取り付け方
ダストシールドの取り付け方はとても簡単なんだけど・・・

注意事項
・ThinkCentre M75q-2 Tinyのカスタマイズ方法について解説していますが、カスタマイズする際には自己責任でお願いいたします。カスタマイズのお役にたてれば幸いです。















































