
価格.comやLenovoの公式サイトでThinkCentre M75q-2 Tinyを最小構成で安価に購入して、後から2.5インチSSD増設,メモリ増設, M.2 SSD換装のカスタマイズをする為には、本体を分解する必要があります。
ここでは、2.5インチSSD増設, メモリ増設, M.2 SSD換装の為に必要な分解方法について解説しています。
準備する道具
ThinkCentre M75q-2 Tinyの分解には、プラスドライバーだけでできます。しかも1回使用するだけです。
オプションでオープンシャーシを選択した方は必要ありません。

天板を取り外す方法
2.5インチSSD増設, メモリ増設, M.2 SSD換装の為には、天板を取り外す必要があります。
では、始めて行きましょう。
1.まず電源を抜きましょう(抜かないと感電する恐れがあります)
2.本体を後面に向けるとプラスネジがあるので、外します。


3.次に、上面を矢印方向にずらします。

4.天板が外れました。

2.5インチSSDを増設するまでの分解方法
2.5インチSSDを増設するまでの分解手順を説明します。
1.天板を外したら、2.5インチSSDを増設する場所が見えています(赤色の部分)。

2.次に、この丸くなっている所を矢印方向に引き、上方向に引くと増設部分が外れます。


黄色の紙テープは取り外します。

2.5インチSSDを増設する
では、2.5インチSSDを増設しましょう。
3.取り外したものには、金属製の突起が4か所あります。

4.2.5インチSSDの側面の穴に突起をはめ込みます。
2.5インチSSDの側面の穴

5.このように2.5インチSSDの片方の穴にはめ込んで

6.矢印方向に引っ張ると、もう片方がはめ込めます。

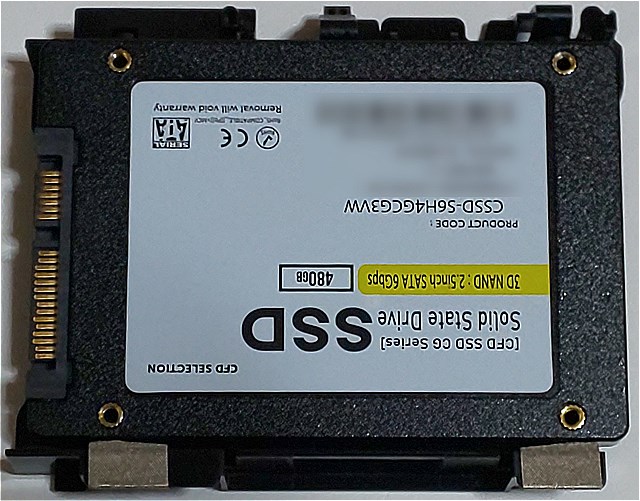
7.本体側には、Serial ATA(SATA)の接続端子がありますので、ここに2.5インチSSDを接続します。

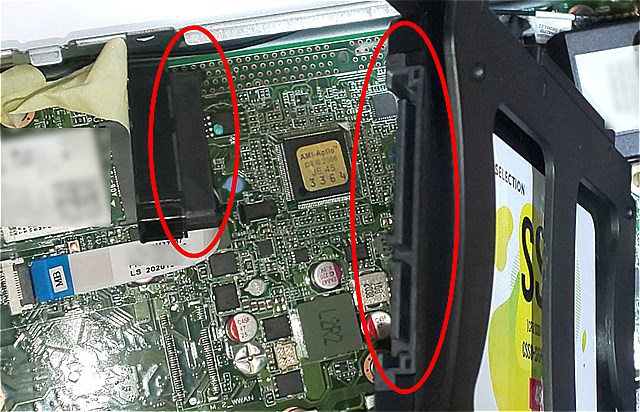
接続したところ
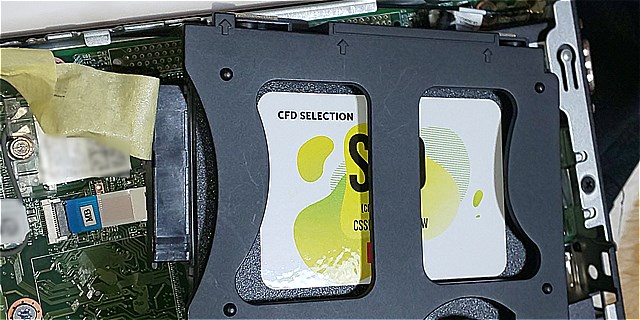
8.取り付ける時には、本体端に引っかけて、
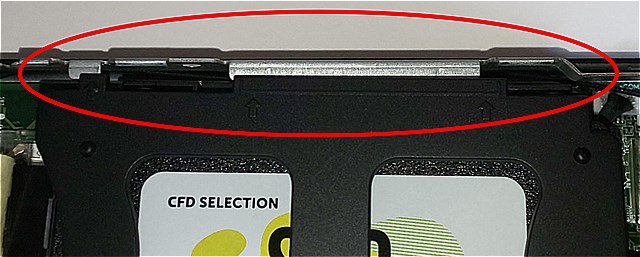
9.元のようにはめ込んで、完了です。

このサイトでよく購入されている2.5インチSSDはこれ↓
メモリ増設とM.2 SSD換装するまでの分解方法
天板をまず外します。
本体を裏側に向けます。そして、矢印方向にずらします(少し力が必要です)。


すると、M.2 SSDの場所(黄色の場所)とメモリ増設場所(緑色の場所)が見えます。

しかし、M.2 SSDの交換については、交換するだけでは駄目なのでこちらを参照ください。

注意事項
・必ず電源を抜いて行ってください。感電する可能性があります。
・パソコンの基盤近くを触るので、傷つけると故障する恐れがありますので、交換する際には自己責任でお願いいたします。
【まとめ】ThinkCentre M75q-2 Tinyのメモリ増設,M.2 SSD換装を自分でする方法





コメント