LenovoのThinkCentre M75q-2 Tinyを最小構成で購入したが、Windows10のインストールされているM.2 SSDの容量が小さい・・・
M.2 SSDを容量の大きいものに交換したいが、交換手順がわからない・・・
購入時は片面実装のM.2 SSDだけど、両面実装に交換できるの??
と思った事はないでしょうか
ここでは、M.2 SSDの交換方法について説明します。
*実はM.2 SSDが取り付けられている場所には、シリコーンパッドみたいなのが付いていて注意が必要です。
ThinkCentre M75q-2 Tiny購入時のM.2 SSDは何?
私がThinkCentre M75q-2 Tiny を最小構成で購入した時点では、Union Memoryの128GBのRPJTJ128MEE1MWXのM.2 SSDが搭載されていました(2021/1/1購入)。
表
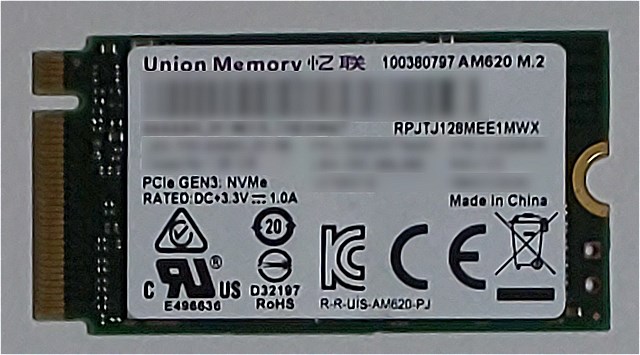
裏
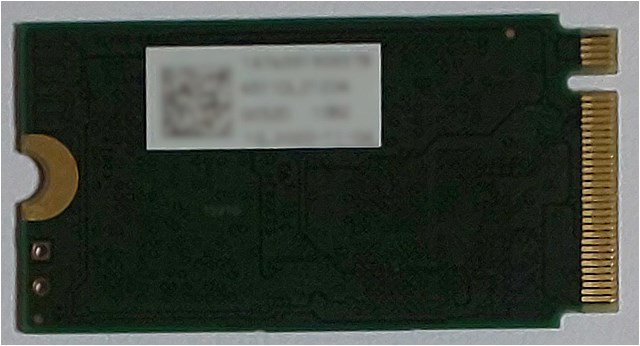
ここで重要なのは、フォームファクターがM.2 2242であることです。現在は、M.2 2280が主流です。
ThinkCentre M75q-2 Tinyの最小構成では、この製品はチップが片方のみについている片面実装だということです。パソコンによっては片面実装でないと取り付けられないものもあります。
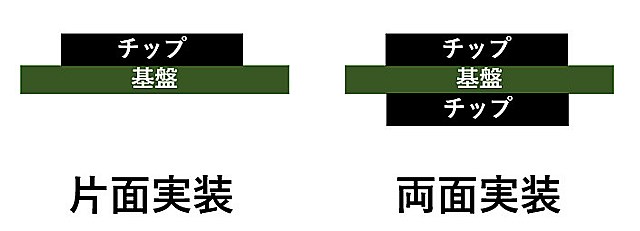
私が交換したM.2 SSD(M.2 2280, 両面実装)
【過剰な性能はいらないかも】M.2 SSDの選定の理由
私が準備したのは、キオクシアの1TBのEXCERIA PLUSです。これはフォームファクタがM.2 2280で、両面実装となっています。
表

裏

私は、Microsoft Officeや軽い動画作成しか行わないので、「WindowsC:ドライブで219GB程度」使用しています。ファイルなどのデータ領域も含めて288GB程度なので、1TBで十分でした。
ThinkCentre M75q-2 Tinyは、PCIe Gen3(PCIe 3.0)での接続となります。PCIe Gen4(PCIe4.0)でも接続できるとは思いますが、現状では高額なので、PCIe Gen3で十分でしょう(PCIe4.0の性能を100%発揮できない)。
今回交換したM.2 SSDはこちらです↓
当サイトでは、2TBのこちらも人気があります↓
「購入時のM.2SSD」と「交換したM.2SSD」の比較
念のために、購入時のM.2SSDと交換したM.2SSDの製品を比較しておきます。
| 購入時に付属のM.2 SSD | 交換するM.2 SSD | |
| 会社 | Union Memory | キオクシア |
| 製品名 | ? | EXCERIA PLUS SSD |
| 型番 | RPJTJ128MEE1MWX | SSD-CK1.0N3P/N |
| フォーマット済み容量 | 128GB | 1000GB |
| フォームファクター | M.2 2242 | M.2 2280 |
| インタフェース | PCIe3.0 × NVMe | PCIe3.0 × NVMe |
| シーケンシャル読み取り最大(MB/秒) | ? | 3400 |
| シーケンシャル書き込み最大(MB/秒) | ? | 3200 |
| ランダム読み出し最大4KB IOPS | ? | 680000 |
| ランダム書き込み最大4KB IOPS | ? | 620000 |
| TBW | ? | 800 |

M.2 SSDの交換手順【M.2 2242から2280, 片面実装から両面実装への交換】
1.電源を抜いておきます(電源を接続したままだと感電する)
2.付属のM.2 SSDを取り外します。真ん中の水色のピンを外せば簡単に取り外しが可能です。

取り外した後(シリコーンパッド様のものが敷いてありました)

3.付属のM.2 SSD(M.2 2242)の長さは短いですが、今回交換予定のM.2 SSD(M.2 2280)は長いので、真ん中の水色のピンが邪魔になります。これを外していきます。
4.本体を逆にすると、水色のピンが刺さっているのがわかります。

このピンを両側から押さえて、外してしまいます。力が結構必要です。基盤を傷つけないように慎重にしましょう(危うく基盤を削り取りそうになりました)
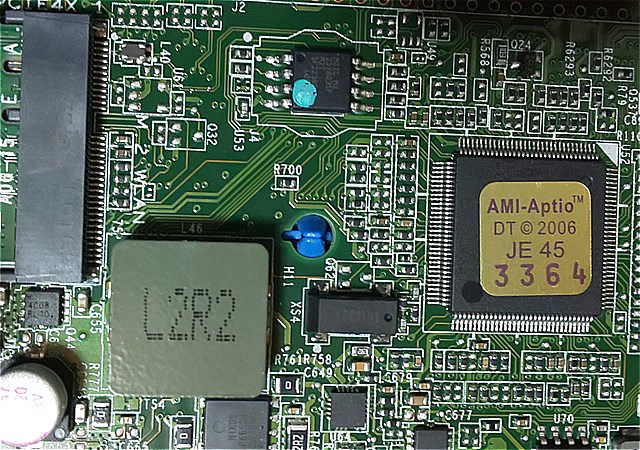
5.今回交換するのは、両面実装のM.2 SSDなので、最初からついていた約1.5mm厚のシリコーンパッド様のものが邪魔でつけられないので、外します(片面実装であれば外さなくてもよいと思います)。

ねちょねちょしてボロボロと崩れますが、手で外れるので慎重に取り外していきます。

取り外した残骸
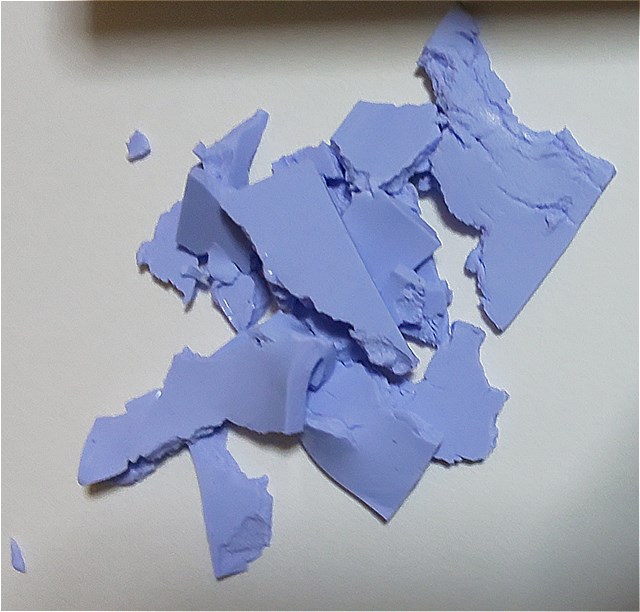
6.次にシリコーンパッドが絶縁目的付いていたら嫌なので0.5mm厚の絶縁性のシリコーンパッドを一応引っ付けておきます。

水色ピンを外します。

それから、交換予定のM.2 SSDを装着します。最後に水色ピンを差し込んで完了です。

今回交換したM.2 SSDはこちらです↓
使用した絶縁性のシリコーンパッドはこちらの0.5mmを使用しました↓

注意事項
・必ず電源を抜いて行ってください。感電する可能性があります。
・パソコンの基盤近くを触るので、傷つけると故障する恐れがありますので、交換する際には自己責任でお願いいたします。
【まとめ】ThinkCentre M75q-2 Tinyのメモリ増設,M.2 SSD換装を自分でする方法
















コメント