LenovoのThinkCentre M75q-2 Tinyを最小構成で購入し、新しいM.2 SSDへ交換した。もちろん、リカバリーUSBドライブも作成した!
では、さっそくリカバリーUSBドライブから新しいM.2 SSDへWindows10をクリーンインストールしていきましょう!!
事前に準備するもの
有線マウスと有線キーボード
有線マウスと有線キーボードを準備しておきましょう(なんでもよい)。
*無線マウスや無線キーボードでは出来るのかはわかりません。
リカバリーUSBドライブ【作成方法の解説あり】
リカバリーUSBドライブを事前に準備しておきましょう!
リカバリーUSBドライブからWindows10をリカバリーする手順
1.有線マウスと有線キーボードを接続します。
2.リカバリーUSBデバイスをパソコンに接続します。
3.パソコンを起動し、「F12」キーを押しましょう(連打しましたが・・・)。

4.Startup Device Menuが開きます。
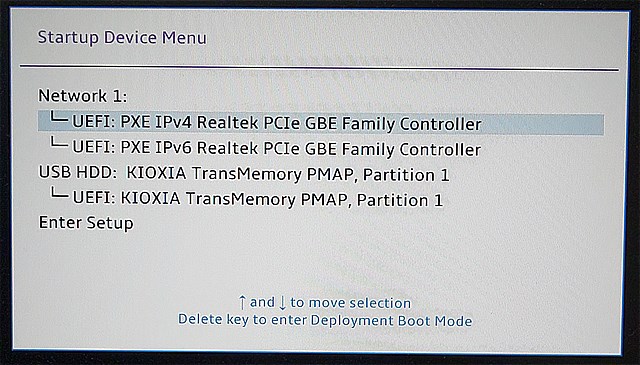
5.ここでリカバリーUSBデバイスを選択しましょう。
私はKIOXIAのUSBフラッシュメモリでリカバリーUSBデバイスを作成したので、「UEF: KIOXIA TransMemory PMAP, Partition 1」を選択して「Enter」を押します。
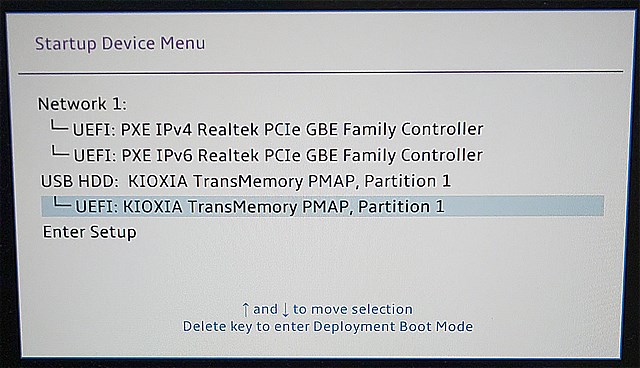
6.Choose the languageで「日本語(日本)」を選びます。
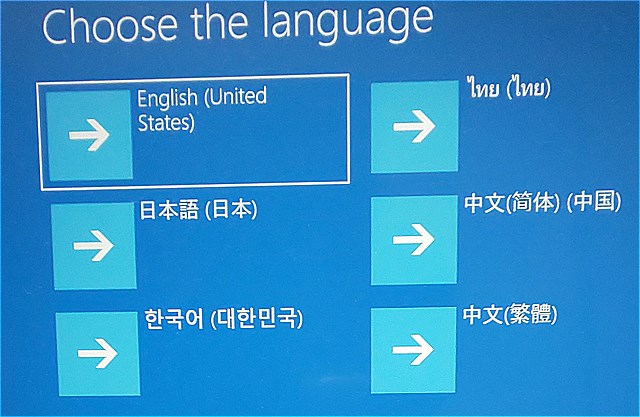
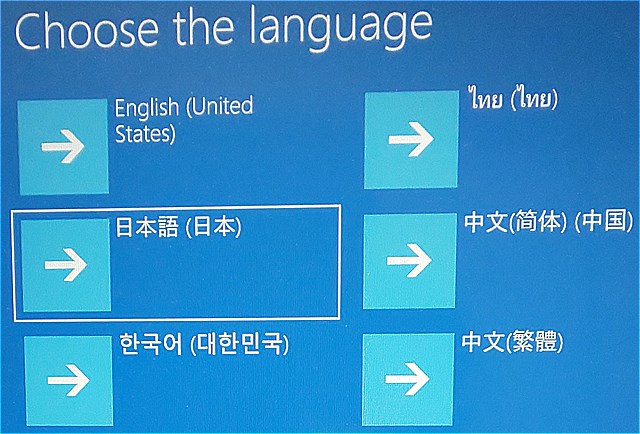
7.キーボードレイアウトの選択で「Microsoft IME」を選択します。
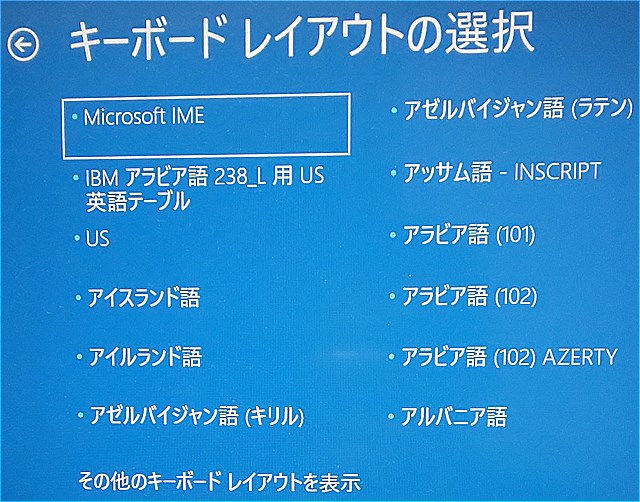
8.オプションの選択で「ドライブから回復する」を選択します。
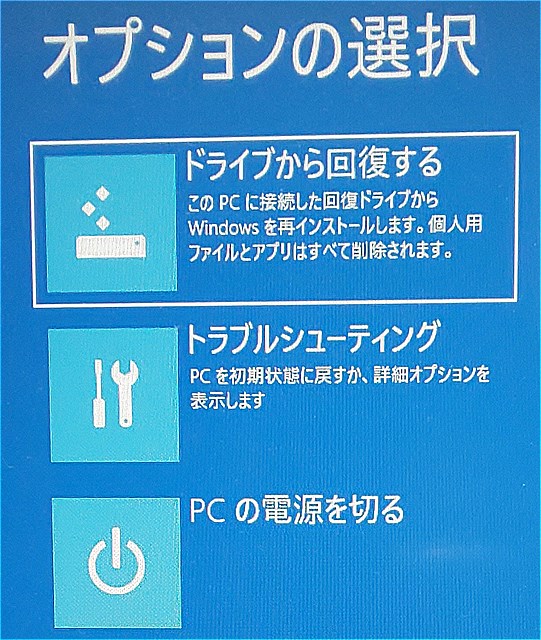
9.ドライブから回復するで「ドライブを完全にクリーンアップする」を選択します。「ドライブを完全にクリーンアップする」を選択するとクリーンインストールができますが、M.2 SSD内のデータは削除されますので、M.2 SSD内の必要なデータはバックアップしておきましょう。
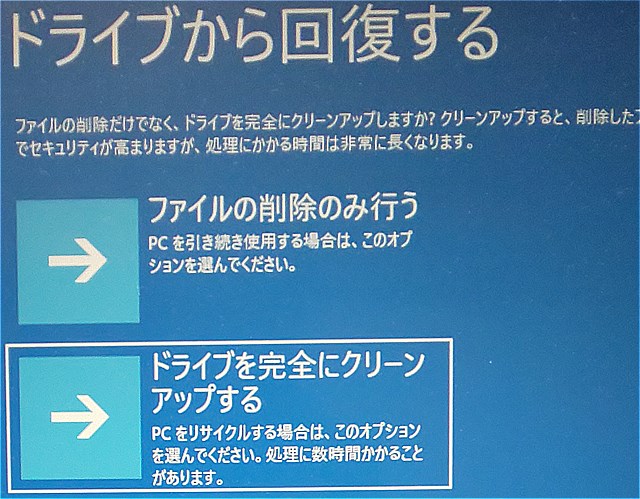
10.ドライブから回復するで「回復」を選択します。
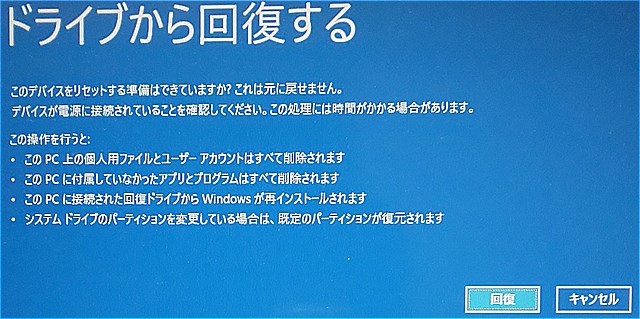
11.リカバリーが開始されます。
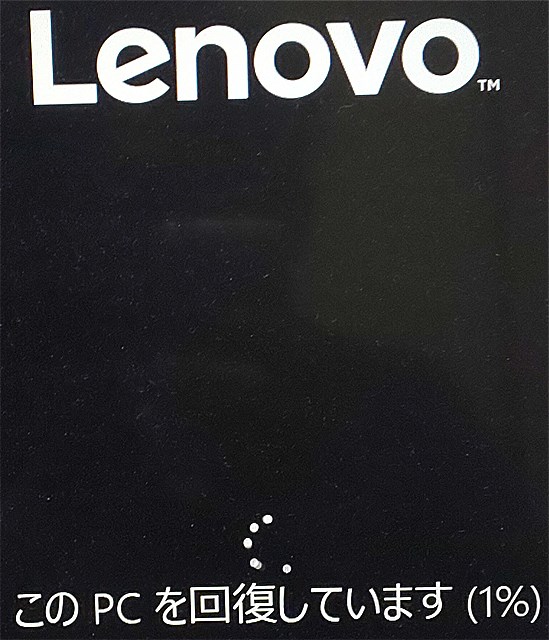
12.しばらくすると、この画面が出ます。TPMをクリアするには「F12」キー。クリアしたくなければ「ESC」キーを押します。
*「BitLocker」を使用している場合は、TPMをクリアするのはまずそう。
私自身、TPMを調べましたが、何となくはわかるのですが、詳細はわからない。私はクリアしました。不具合が怖ければ「ESC」キーを押す方がよいかもしれません。
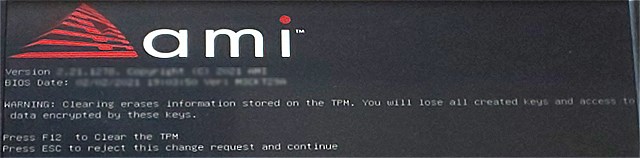
13.この画面になって、Windows10のインストールが始まります。これで完了です。
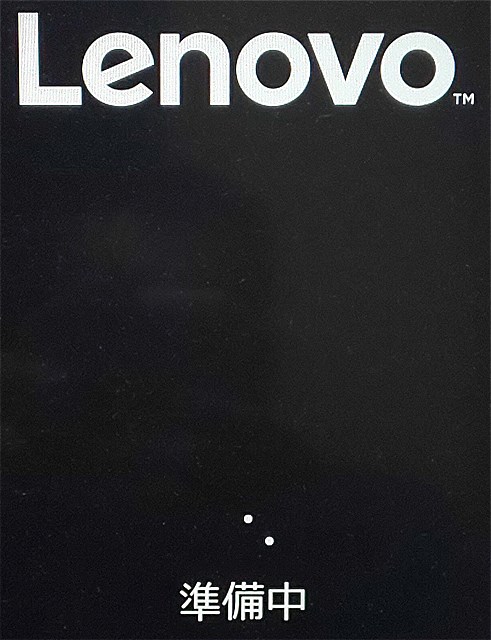
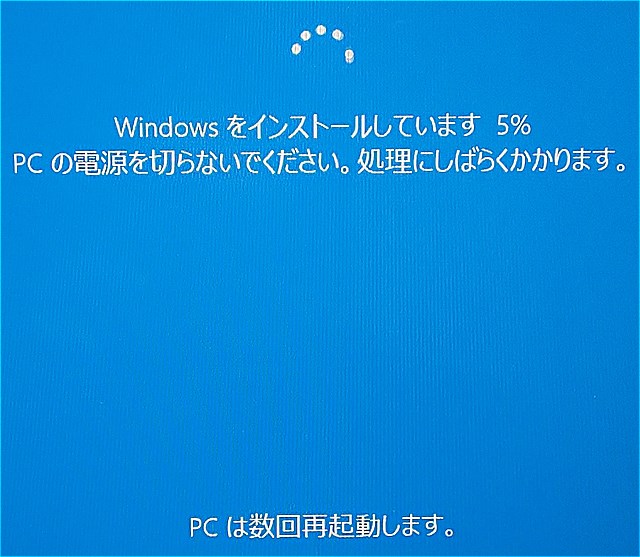
【まとめ】ThinkCentre M75q-2 Tinyのメモリ増設,M.2 SSD換装を自分でする方法

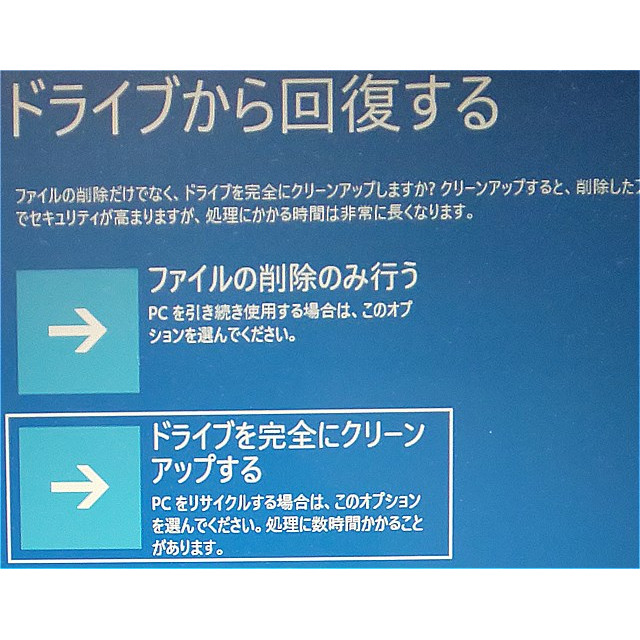



コメント