
SSDが余ってる
とか、
気に入ったドライブケースの外付けSSDを作りたいなぁ
と思った時、簡単に持ち運びできる外付けSSDを作るやり方を解説します。
*私個人としては、HDDをSSD化して、Windows10の起動を速くしたいという目的ですが・・・SSDをパソコンに繋げたいだけ
持ち運び用の外付けSSDの作成に必要な物
持ち運び用の外付けSSDの作成に必要な物は、SSDとドライブケースだけです。
個人的な好みでよいと思いますが、私が購入したものを紹介します。
SSD
私が今回使用したのはこちらの商品になります。

このSSDの詳細は、
会社: CFD販売株式会社
型番: CSSD-S6H2GCG3VW
スペック
容量: 240GB
規格サイズ: 2.5インチ
インターフェース: SATA 6Gbps(SATA3)
コントローラー: PHISON PS3111-S11T
NANDフラッシュ: SK-Hynix V4 3D TLC (2chip)
キャッシュメモリ: 外部搭載なし (コントローラ内蔵DDR3L 32MB)
パフォーマンス
Sequential Read (Max) : 530 MB/s
Sequential Write (Max): 430 MB/s
Random Read (Max): 74K IOPS
Random Write (Max): 81K IOPS
耐久性
TBW: 120 TBW
MTBF: 200万 時間
TBWはSSDの寿命の事で、この製品は120TBWとあるので、120TBまで書き込まないと壊れないよって意味です。
MTBFは、平均故障間隔の事で、この製品だとMTBFは200万時間だから、228年くらいは故障しないってことになる。
側面には、接続部分があります。
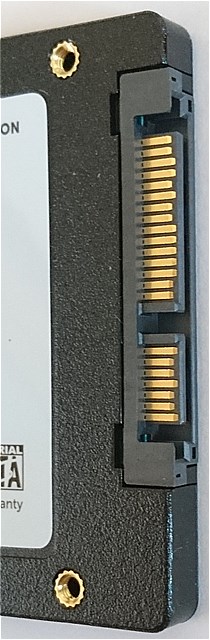
私が購入したSSDは、手に入りにくくなりました・・・このサイトで人気のSSDはこれ↓
ドライブケース
SSDの規格サイズがあっているドライブケースであればよいと思います。
私は安ければよかったのとUSB3.0対応であればよかったので、これにしています(持ち運ぶ際の耐久性は求めていません)。工具もいらないしね。

このドライブケースの詳細は、
会社: CFD販売株式会社
ブランド名: 玄人志向
型番: GW2.5OR-U3
インターフェース: USB3.0/2.0(タイプmicroB-タイプAソケット)
対応ドライブ: 2.5型 SATA SSD/HDD (厚さ9.5mmまで)
対応OS: Windows 10 / 8.1 / 7 (32bit/64bit)
データ転送速度:
USB3.0接続時 最大5Gbps (理論値)
SATA3 6Gbps / SATA2 3Gbps / SATA 1.5Gbps
※SATA3ドライブ接続時でもUSB3.0の仕様に制限される。
付属品
USB3.0ケーブル

ドライブ用クッション(厚さの異なるクッションが二つ入っています)

*SSDは付属していません。別途購入する必要があります。
今回使用したのは、このドライブケースです。
こちらのドライブケースも人気があります。
SSDをドライブケースに取り付け、持ち運び用の外付けSSDを作成する方法
SSDをドライブケースに取り付けてみましょう!
まず、ドライブケースの蓋をスライドさせます。

次にドライブケースのこの部分に、

SSDのこの部分を
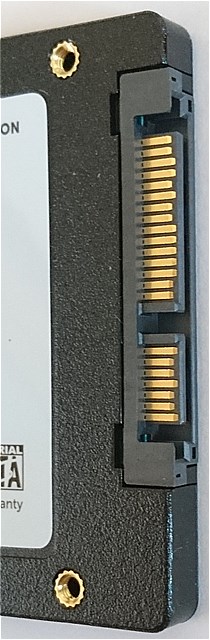
差し込みます。
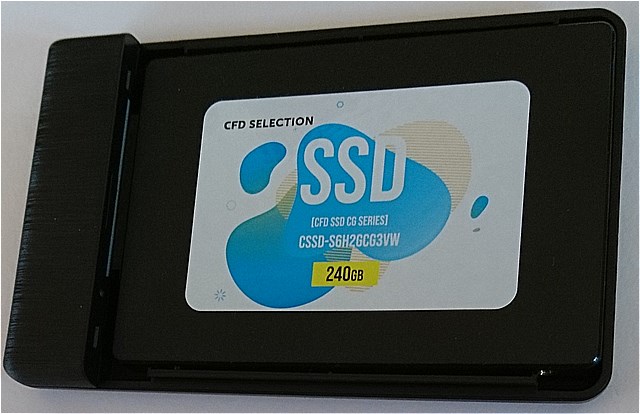
で、付属のドライブ用クッションをこんな風にくっつけます。
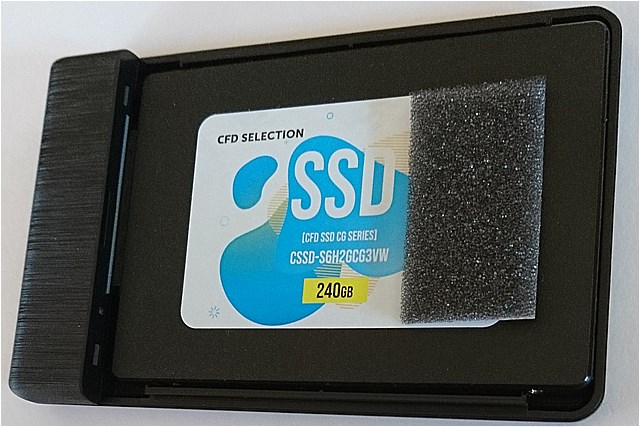
最後にドライブケースの蓋を閉じて、USB3.0ケーブルを接続して完成です。

動作確認をする方法
パソコンのUSB端子に接続してみます。
上手くできていればSSDが認識され、フォーマットして使用できます。
*HDDからSSDに換装する時は、フォーマットしない方が上手くいくそうです。
SSDが認識されない時の確認事項(私談)
SSDがなかなか認識されなくて困ってさんざんな事になったので、確認する方法をまとめてみます。
ドライブケースの問題かどうかの確認方法
ドライブケースに問題がなければ、ドライブケースをパソコンに接続した時にこういう風な感じでUSBドライブと表示されるはず。
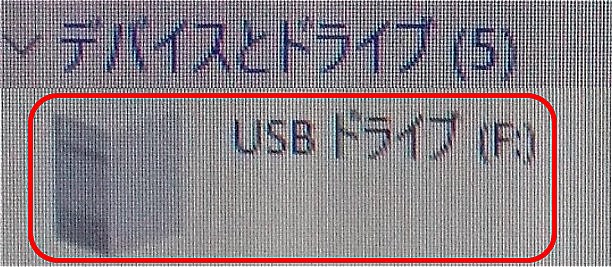
表示されない場合は、ドライブケースの問題かな。
ケーブルがちゃんと差し込まれているか?ドライバはインストールされているか?を確認してみましょう。
SSDの問題かどうかの確認方法
このようにUSBドライブと表示されているが・・・・
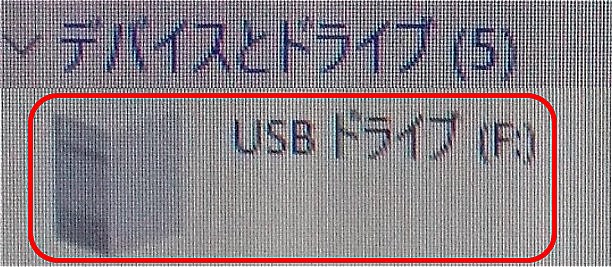
ダブルクリックするとUSBドライブにディスクを挿入してください。となる場合は、
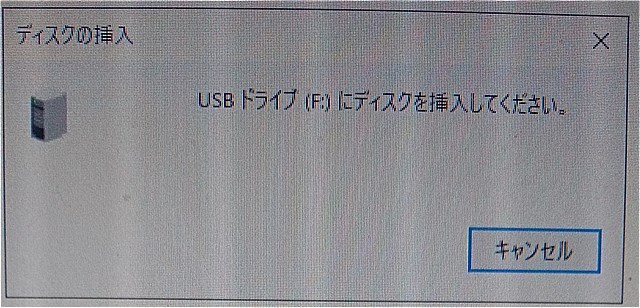
SSDの問題だと思います。
私の場合は、さんざん調べてみて、ドライブケースにSSDを接続する時の差し込みが足らなかったという事が判明しました。
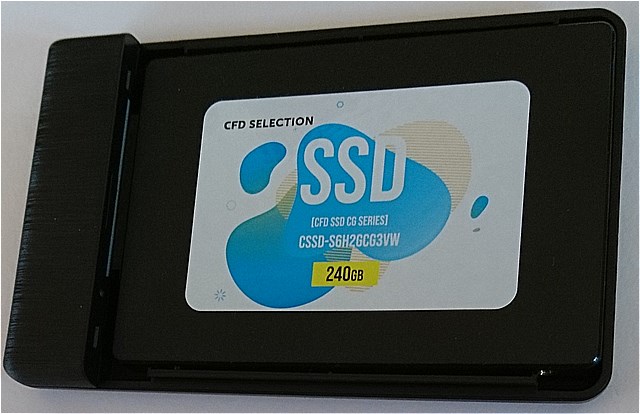
SSDが認識されているか?を確認する方法
SSDが上手く認識されていると、すでにフォーマットをしている気がしますが、一応確認方法を説明しておきます。
Windows10であれば、デスクトップの左下のWindowsロゴにマウスを移動させて
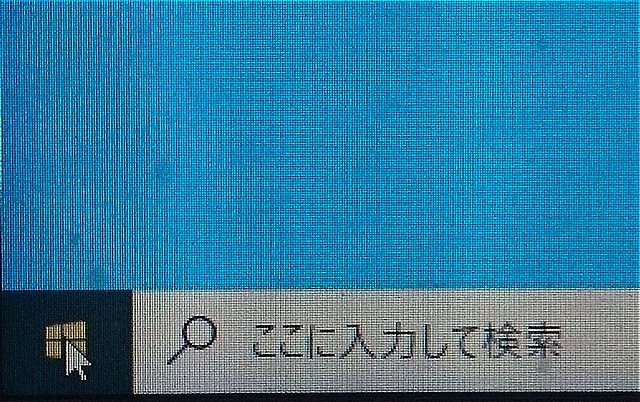
右クリックをすると、こんな風に表示されます。この中でデバイスマネージャー(M)を選択します。
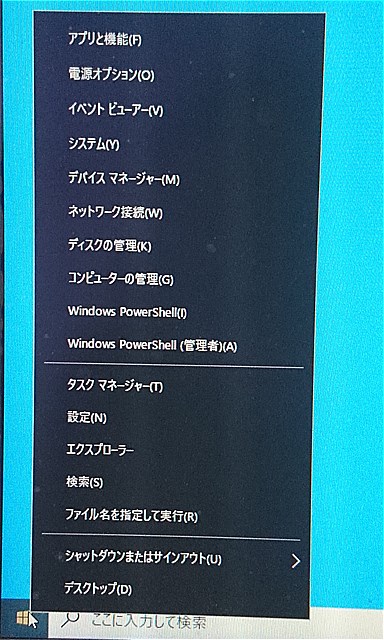
すると、デバイスマネージャーが表示されますので、ディスクドライブを左クリックすると、SSDが認識されていれば、表示されているはずです。
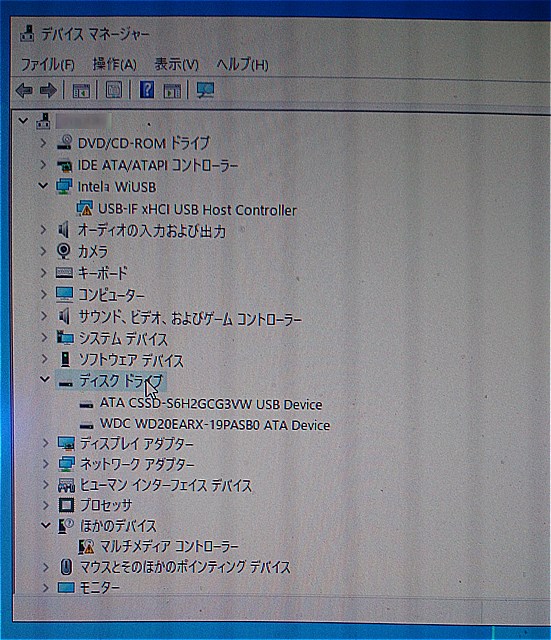
*今回使用したSSDは、ATA CSSD-S6H2GCG3VW USB Deviceと表示され、認識されている。
ちなみに、WDC WD20EARX-19PASB0 ATA DeciceはWindows10の入っている私のHDDの事です。
持ち運びできる外付けSSDの作成費用
持ち運びできる外付けSSDの作成費用は
SSD: 5433円
ドライブケース: 998円
で、合計6431円でした。
パソコンの起動をSSD化して速くする方法についてのまとめはこちらです。




























コメント