FancyZonesを使えば、パソコンの画面レイアウトを自由にカスタマイズできます。
それでは、FancyZonesでPCの画面を自分好みのレイアウトにカスタマイズしていきましょう!
FamcyZonesとは
FancyZonesは、Microsoft PowerToysと呼ばれるソフトの機能の一つです。
このため、FancyZonesを使用するには、Microsoft PowerToysをインストールする必要があります
(Microsoft PowerToysはMicrosoftが開発しています。無料です)。
FancyZonesを使うと、自分好みに画面を分割できます。
そして、分割した画面にアプリを好きな場所にドラッグ&ドロップできるので、効率的に作業ができます。
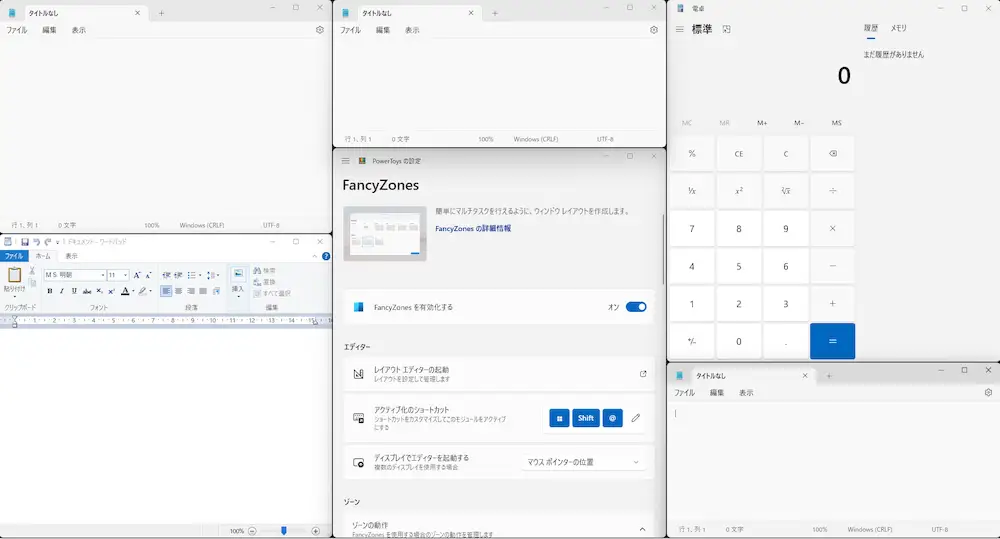
実際に配置している動画はこちら↓
FancyToysで自分好みのレイアウトを作成する手順
Microsoft PowerToysを起動する
FancyZonesの設定をする為には、Microsoft PowerToys(以下 PowerToysに省略)を起動します
(インストール方法はこちらで解説しています)。
起動すると、PowerToysのウィンドウが開きます。
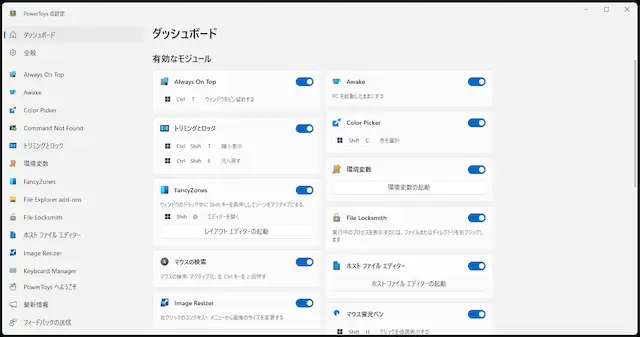
左側のFancyZonesをクリックすると、設定画面が開きます。
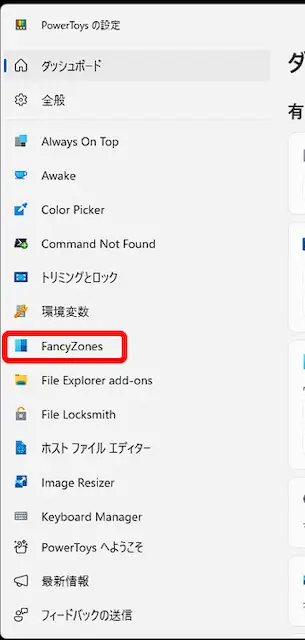
レイアウトエディターを起動する
FancyZonesの設定から、レイアウトエディターを起動していきましょう!!
『レイアウトエディターの起動』をクリックしましょう。
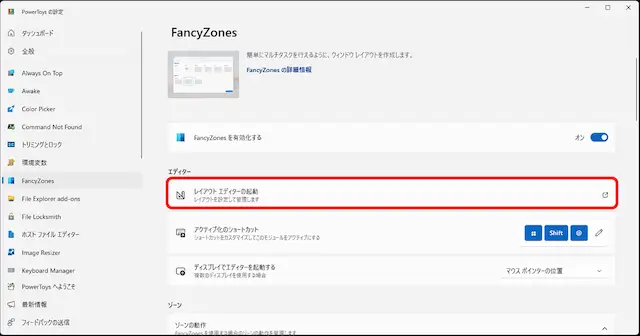
FancyZonesのウィンドウが開きます。

*私はデュアルディスプレイを使用しているので、上のディスプレイの表示は2つあります。
新しいレイアウトを作成する
自分好みのレイアウトを作成したいので、『+ 新しいレイアウトの作成』をクリックします。
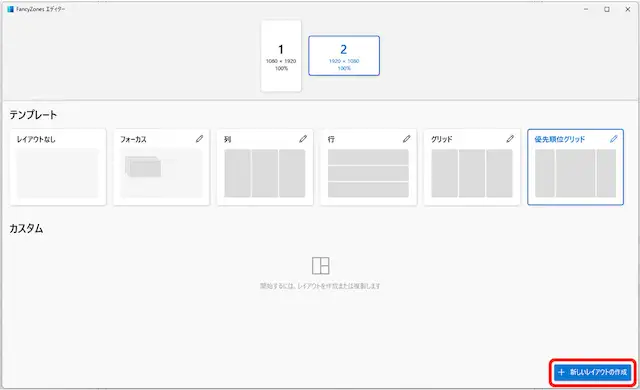
レイアウトの種類を選択のウィンドウが開くので、名前をつけましょう。
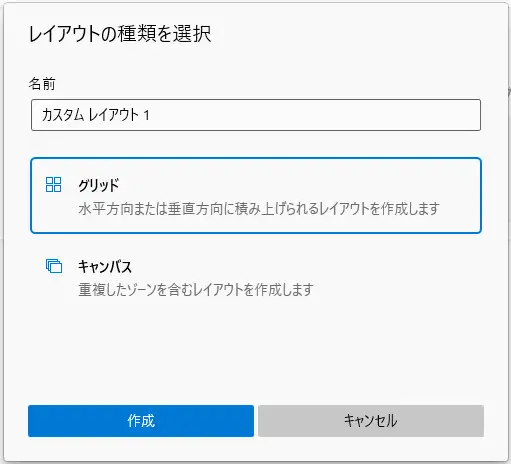
画面分割には『グリッド』を選択しておけばよいです(最初から選択されている)
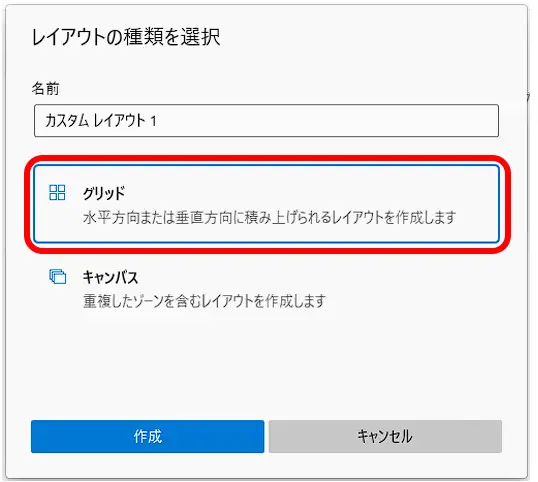
準備をしたら、『作成』をクリックします。
すると、この画面になります。
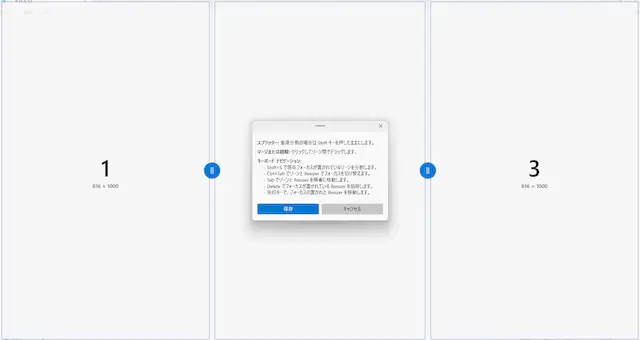
さぁ、いよいよ自分好みにカスタマイズしていきましょう!!
自分好みのレイアウトにカスタマイズする
新しいレイアウトに名前を付けたら、さっそく自分好みのレイアウトを作っていきましょう!
以下の二つの方法を知っていれば、簡単に作成できます。
レイアウトを分割する
まず、分割したい場所(ゾーン)にマウスのカーソルを移動します。
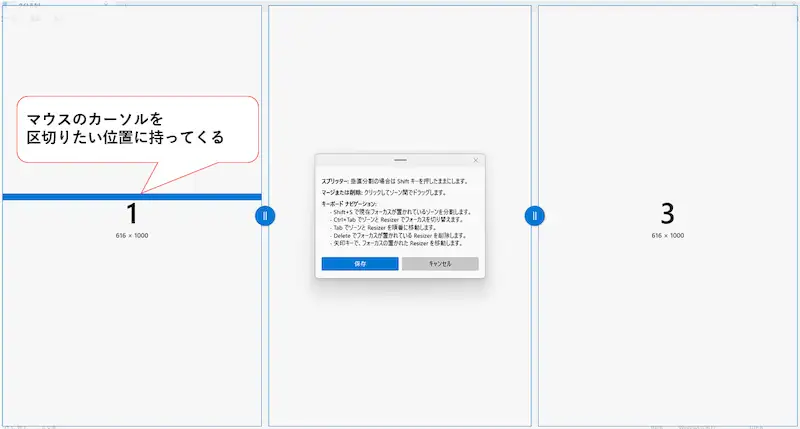
これで分割できました。
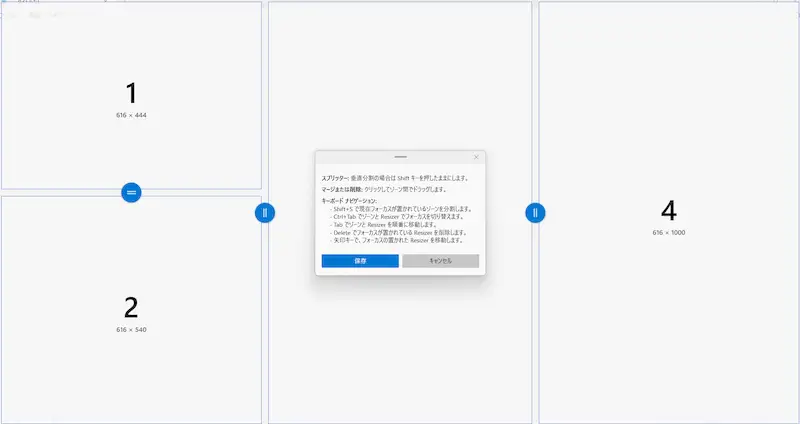
動画で見る方がわかりやすいと思うので、詳細はこちらを参照ください↓
レイアウトを削除する
レイアウトを削除するには、以下のようにします。
ここでは、赤枠と緑枠の境界線を削除しています。
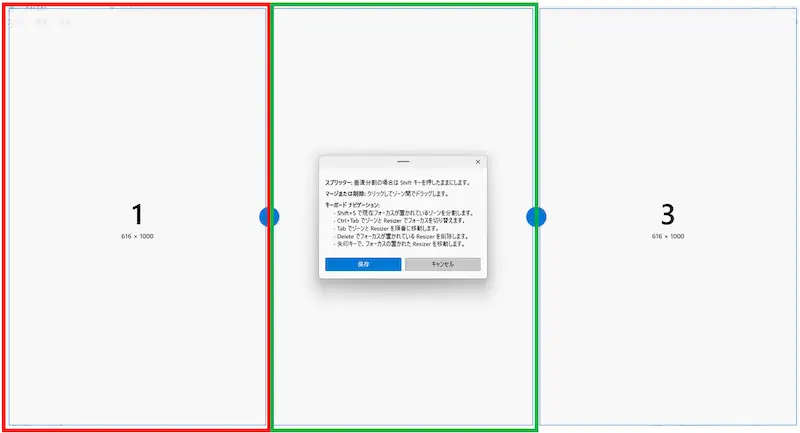
境界線に青色の丸い円があります。この場所にマウスのカーソルを移動させます。
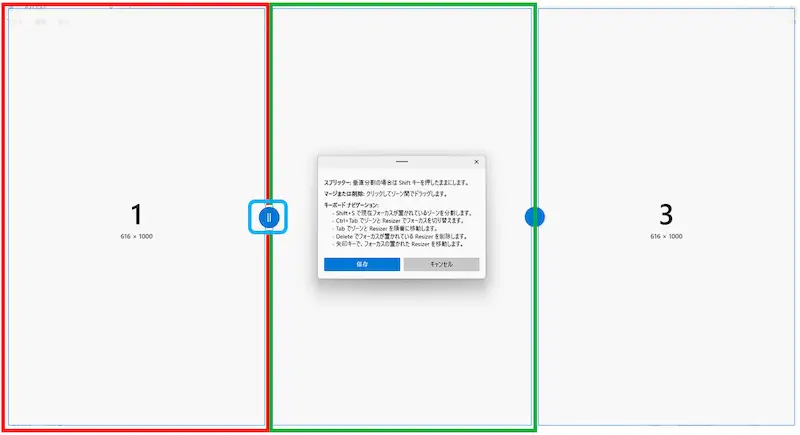
それから、左クリックを押しながら、Deleteキーを押します。
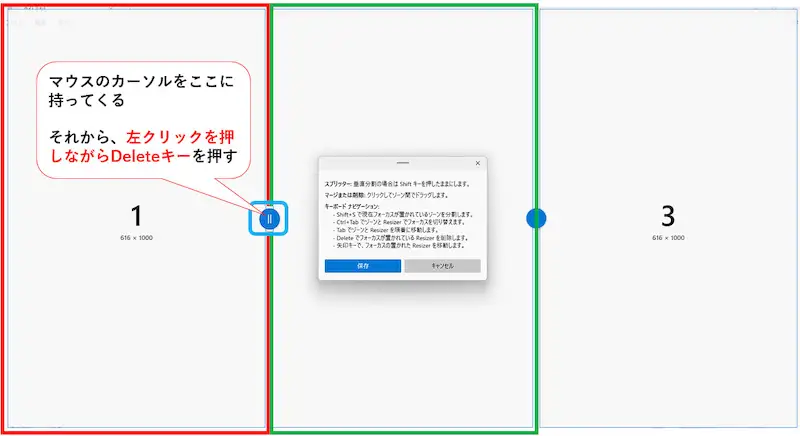
すると、このように境界線が削除されます。
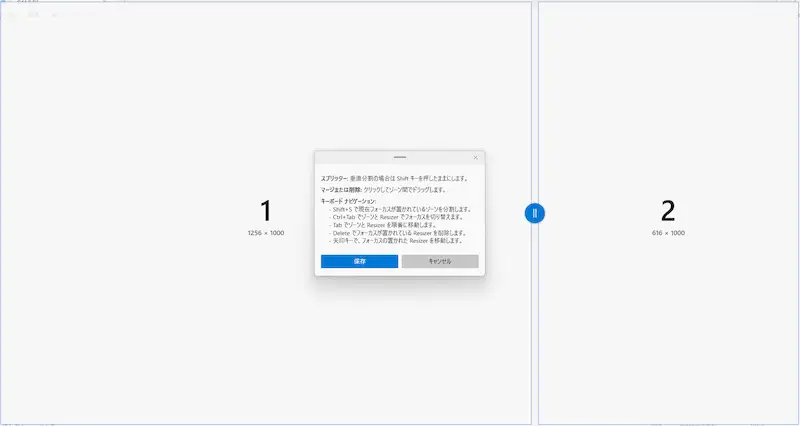
動画で見る方がわかりやすいと思うので、詳細はこちらを参照ください↓
自分好みのレイアウトを保存する
自分好みのレイアウトが完成したら、最後に『保存』を押して完了です。
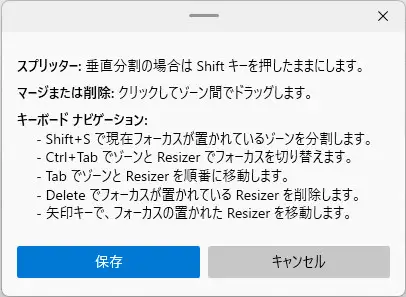
すると、カスタムの場所に、自分好みのレイアウトが保存されます。
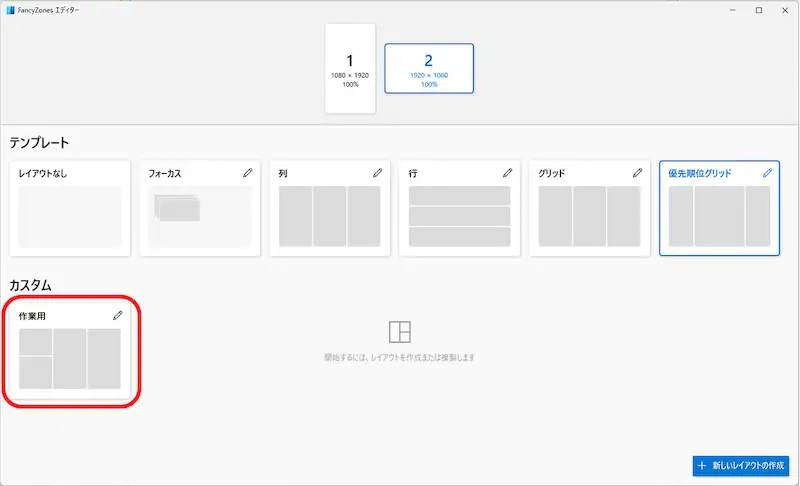
【おすすめの設定】ウィンドウ間の隙間を無くす方法
上記の手順で自分好みのレイアウトを作成した段階では、このようにウィンドウ間に隙間があると思います。
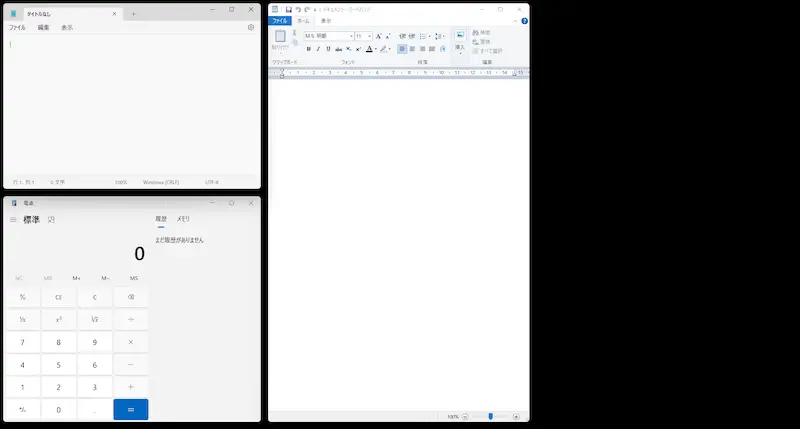
おそらくこのように隙間を無くしたいですよね。ここではその設定をしていきます。
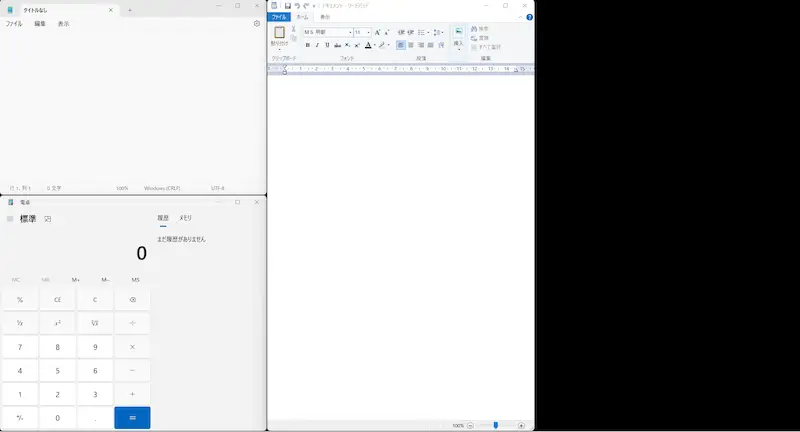
①Fancy Zonesエディターのウィンドウにある自分で作成したレイアウトの鉛筆マークをクリックする。
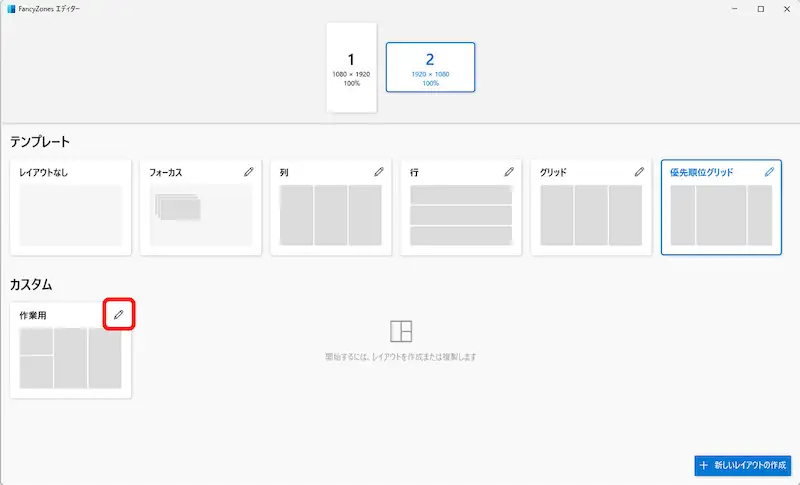
②ゾーンの周りのスペースの所にon/offを切り替える場所があります。
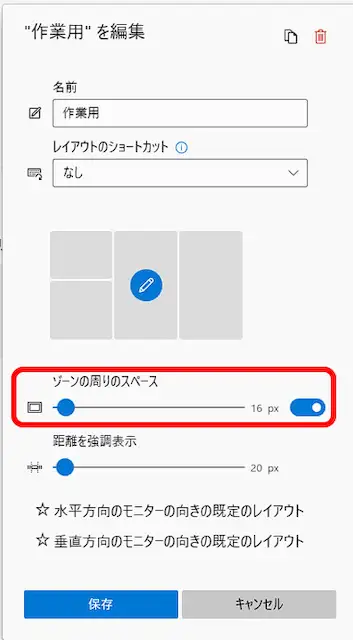
最後に『保存』をクリックすると完成です。
これで、隙間は無くなりました。
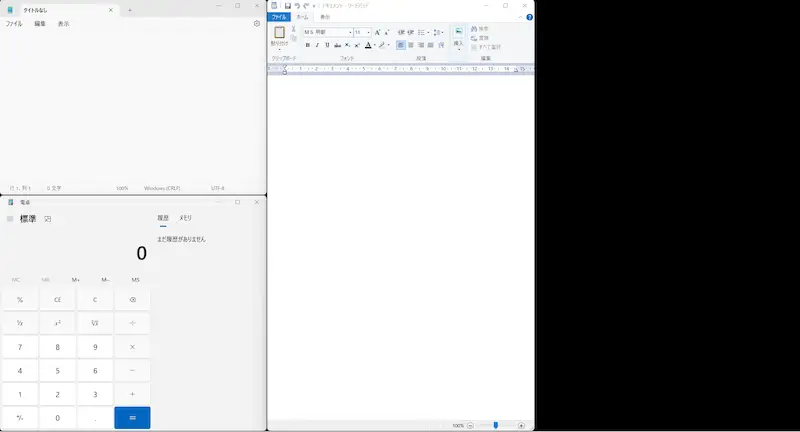
【まとめ】FancyZonesのインストールから使用までの流れ
FancyZonesを使用する為のアプリケーションのインストールから使用までの流れはこちらでまとめています↓
今回、使い方を説明したディスプレイの詳細はこちらでまとめています↓
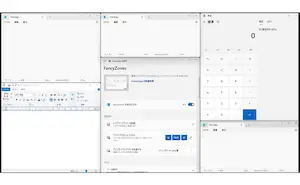
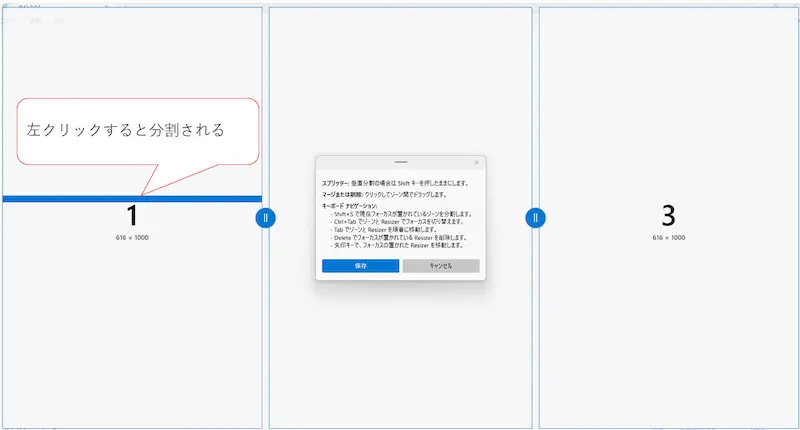
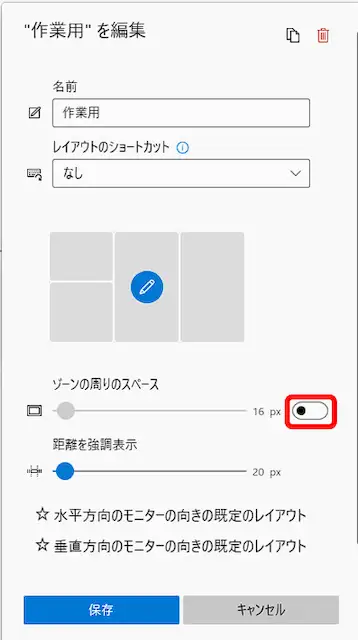
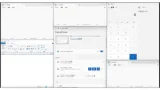

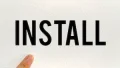

コメント