NECのVALUESTAR NのPC-VN770HS6Wの起動に2分40秒かかり、遅くなってきた・・・
そこで、今の3.5インチHDDから新しい2.5インチSSDにクローン・コピーして換装すれば起動が早くなるだろう!
ということで・・・
ここでは、無料ソフトを用い、HDDをクローンし、SSDにコピーする方法を説明しようと思います。
準備するもの
準備する道具について説明していきましょう。
換装予定のパソコン
SSDに換装する予定のパソコンが必要です。これに無料のソフトをインストールする必要があります。
私が使用したパソコンは、
メーカー名: NEC
型名: VN770/HS6W
型番: PC-VN770HS6W
発売日: 2012年5月29日
インストールOS: Windows7
*Windows7⇒8⇒10とネット経由でアップグレードして使用していました。
CPU
CPU: 第2世代 インテル Corei7-2670QM
動作周波数: 2.20GHz
メインメモリ
最大メモリ容量: 8GB
ハードディスクドライブ
容量: 2TB

元々のHDD
パソコンに元々搭載されていたHDDです。
会社名: Western Digital
型番: WD20EARX-19PASB0
容量: 2TB
キャッシュ: 64MB
サイズ: 3.5インチ
インターフェース: Serial ATA(SATA)
*SATA 6.0 GbpsなのでSATA3
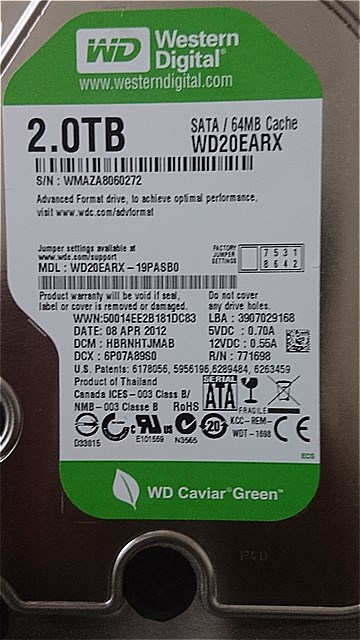
Windows10のログイン直後は、ディスクがしばらく100%で稼働して壊れそうで不安でした。
換装予定のSDD
私のWindows10がインストールされているドライブの使用容量は、90.6GBです。
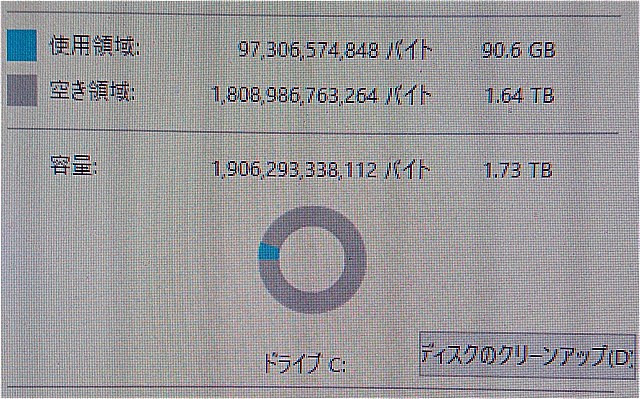
普段のパソコンの用途は、写真,文書ファイル,mp3の音楽ファイルを保存しています。動画などはSDカードや外付けHDDに保存するので、240GBあれば十分です。
ということで、換装予定のSSDはこれにしました。
*SSDはフォーマットする必要はありません。
会社: CFD販売株式会社
型番: CSSD-S6H2GCG3VW
スペック
容量: 240GB
規格サイズ: 2.5インチ
インターフェース: SATA 6Gbps(SATA3)
TBW: 120 TBW
MTBF: 200万 時間
換装に用いたSSDはこちらです。
ドライブケース
換装予定のSSDをパソコンに接続する方法があれば、ドライブケースは無くても良いです。
私は、接続方法がなかったので、これを使用しました。


無料のイメージバックアップソフト(EaseUS Todo Backup Free)
HDDをクローンしてSDDにコピーするには、無料ソフトのEaseUS Todo Backup FreeのVersion12を使用しました。
このソフトを使えばHDDをパーティションごとSSDへコピーできます。
ダウンロードは窓の杜から可能です。
ダウンロードはこちら
EaseUS Todo Backup Freeの公式サイトはこちらになります。
HDDをクローンし、SSDにコピーする手順
準備するものがそろったら、さっそくHDDをクローンし、SSDにコピーしていきましょう!
SSDをパソコンに接続する
フォーマットをする必要はありません(フォーマットをすると上手くいかない事があるらしい)。
上手くSSDが認識されているかは、こちらの方法で確認してください。

EaseUS Todo Backup Freeのインストール
ダウンロードしたファイル(tb_free_installer)をダブルクリックすると、この画面が表示されるので、はいを左クリックします
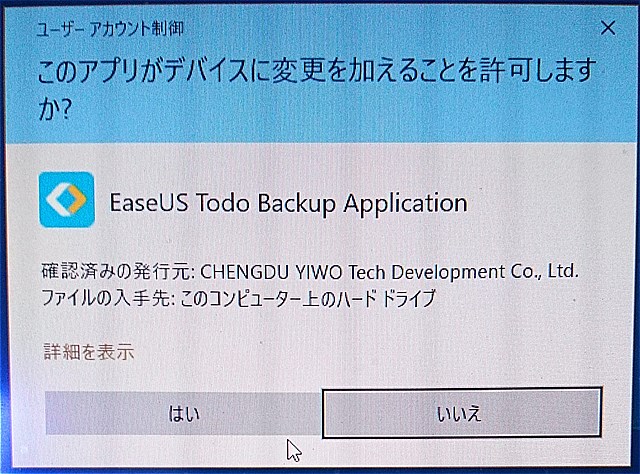
次に今すぐインストールするを左クリックします。
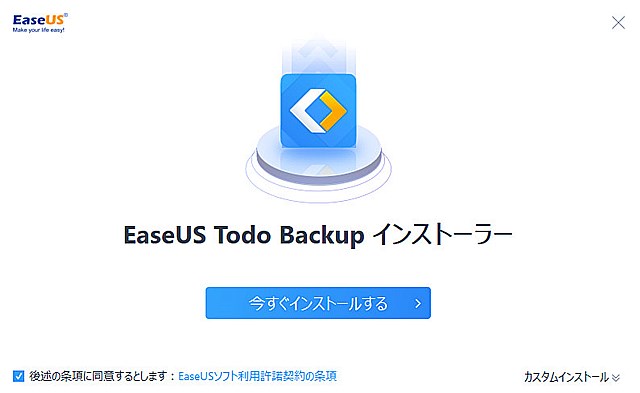
ダウウンロードとインストールが始まります。

インストールが完了すると、今すぐ始めるを左クリックします。
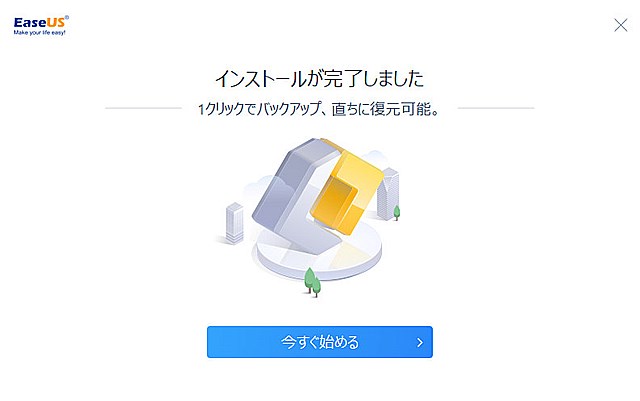
すると、ライセンス認証の画面が表示されますが、無料版を利用したいので、後でを左クリックします。
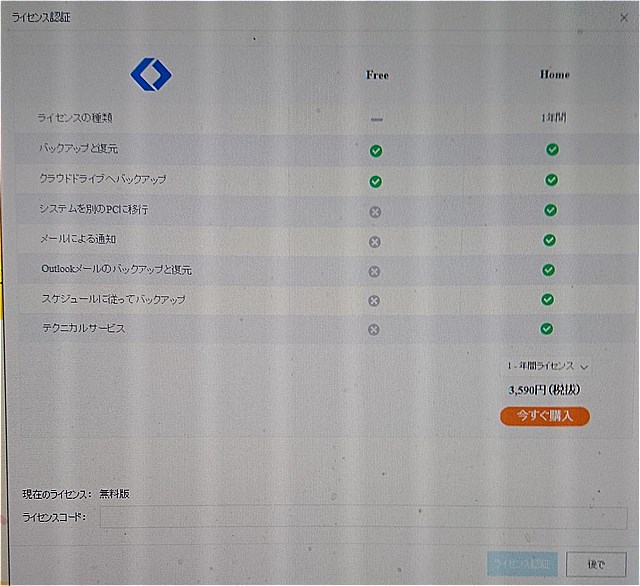
これでインストールは完了です。
EaseUS Todo Backup FreeでHDDをクローンし、SSDにコピーする。
EaseUS Todo Backup FreeでHDDをクローンして、SSDにコピーしていきましょう。
起動した状態だとこうなっています。
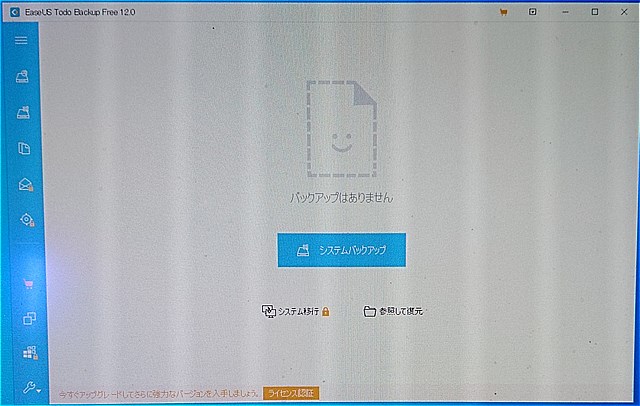
左上のこのマークを左クリックします。
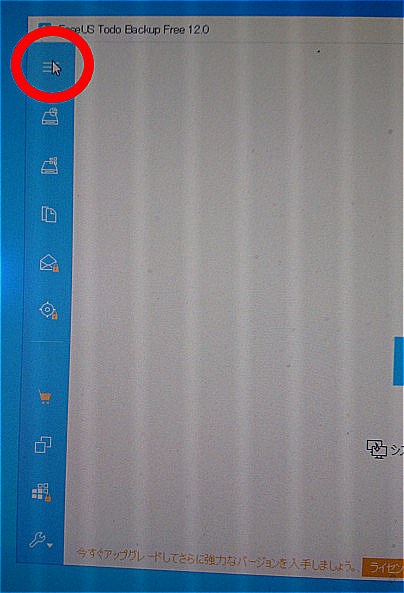
それから、クローンを左クリックします。
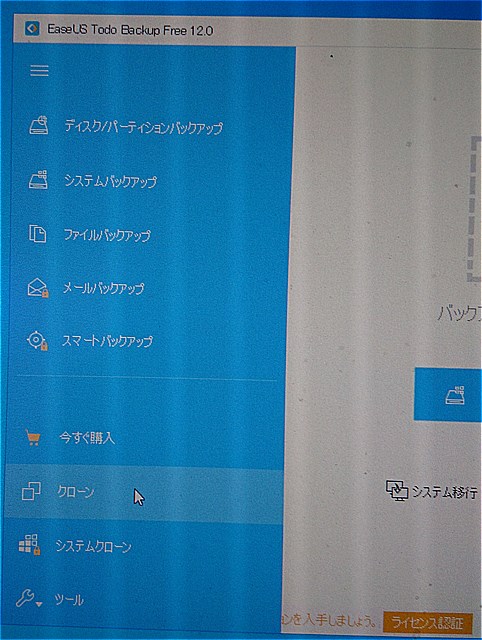
ディスク/パーティションクローンのウィンドウが開くので、一応、換装予定のSSDが認識されているか確認します(矢印のハードディスク)
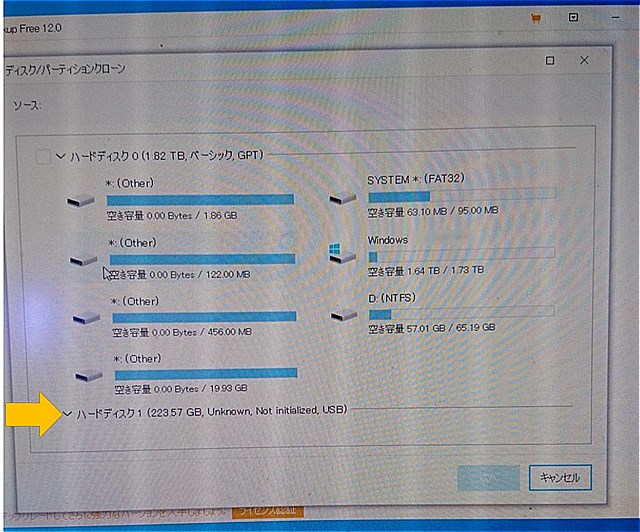
ここは、ソースを選択する画面なので、元々のWindowsが入っているHDDを選択します。この場合はハードディスク0をチェックします。
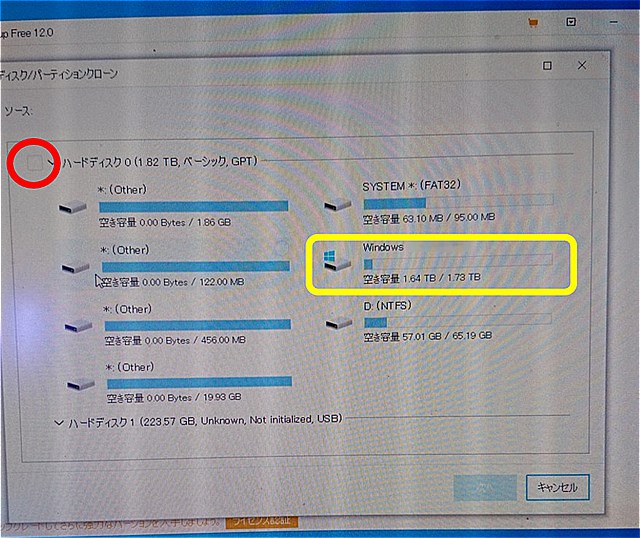
すると、ハードディスクにチェック(青丸)が入ります。そして、次へを選択します。
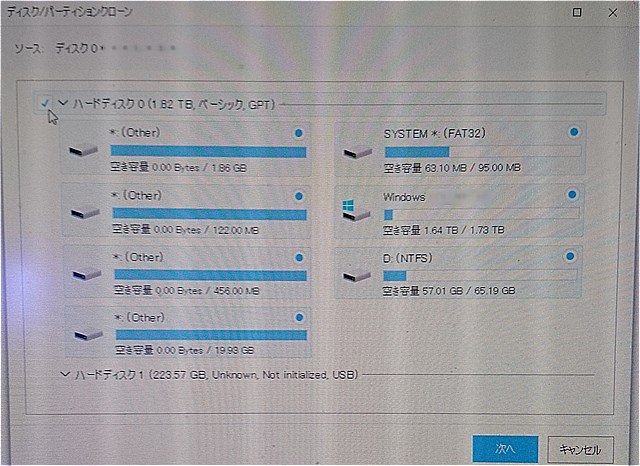
*元々は2つのドライブですが、なぜか7つドライブが表示されていますが、必要なものかもしれないので、そのままにしておきます。
次は、ターゲットの選択となっているので、換装予定のSSDを選択します。ここでは、ハードディスク1となっているので、これを選択します。
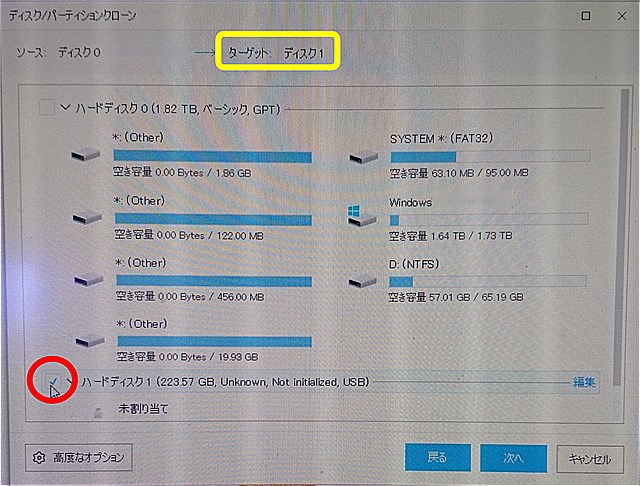
で、ついでに高度なオプションを左クリックします。
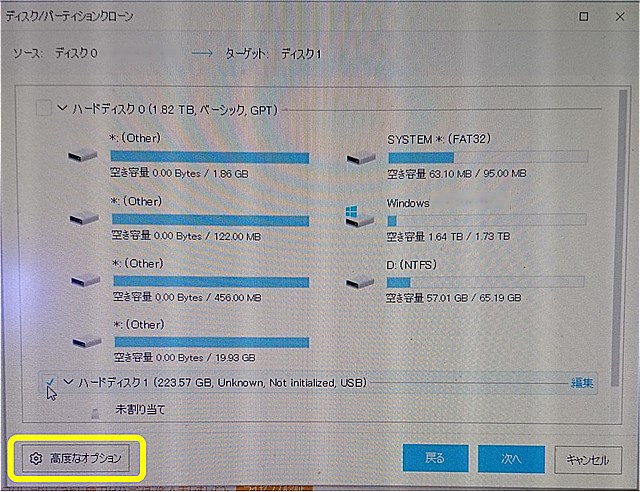
そしてSSDに最適化をチェックしてOKを左クリックします。
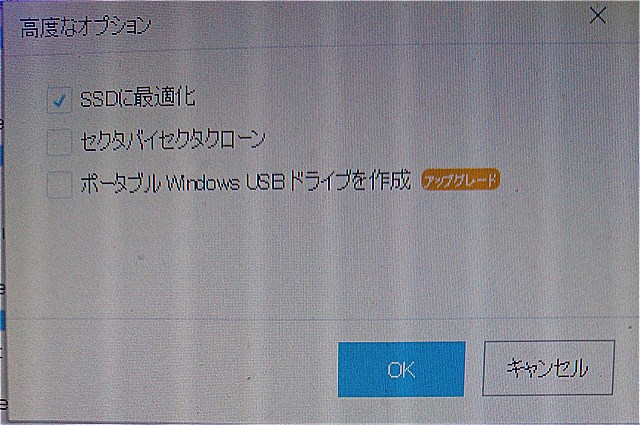
次へを左クリックします。
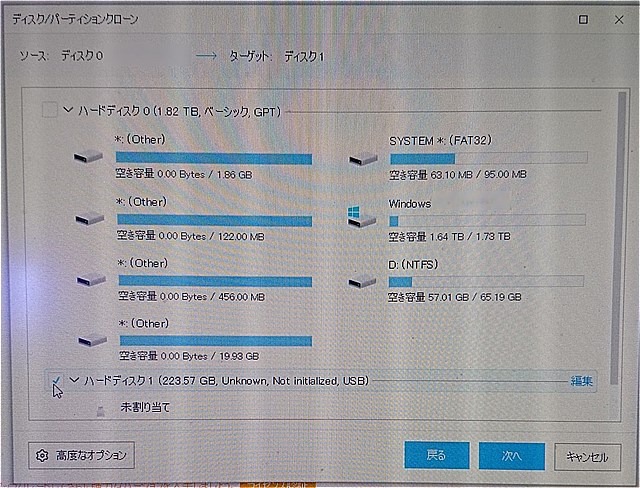
ソースとターゲットが間違いない事を確認したら実行を左クリックします。
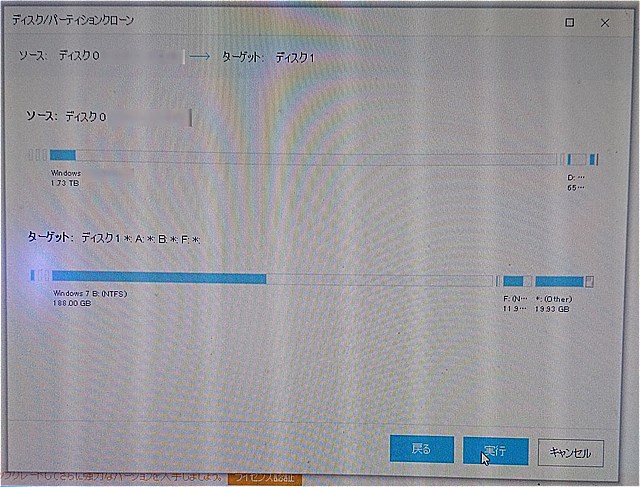
HDDがクローンされ、SSDへコピーが開始されます。後は、完了を待つのみです。
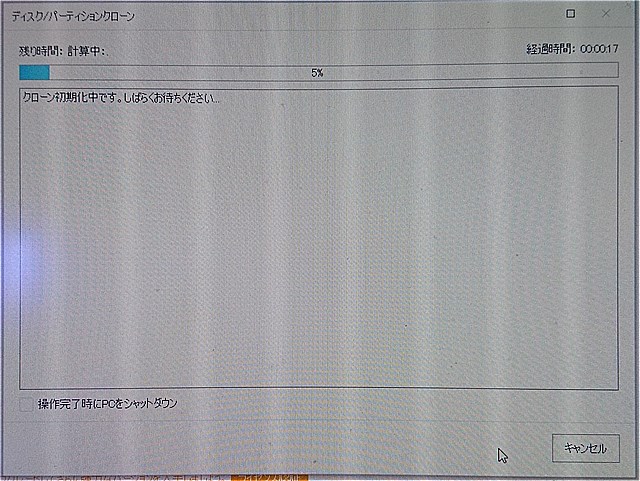
私のパソコンの性能とUSB2.0接続のSSDでしたので、完了まで1時間30分かかりました。
*パソコンをスリープにならないように設定しておくと良いかもしれません(この手の事をするときに失敗しやすい)
エラーが出て失敗した時の回避方法
HDDをクローンして、SSDへコピーする際に、
「ファイルシステム上にエラーが見つかりました。セクタバイセクタ方式の復元(またはクローン)を選択して再試行してください。0xDA0B095[?]」
が出て、エラーとなりました。
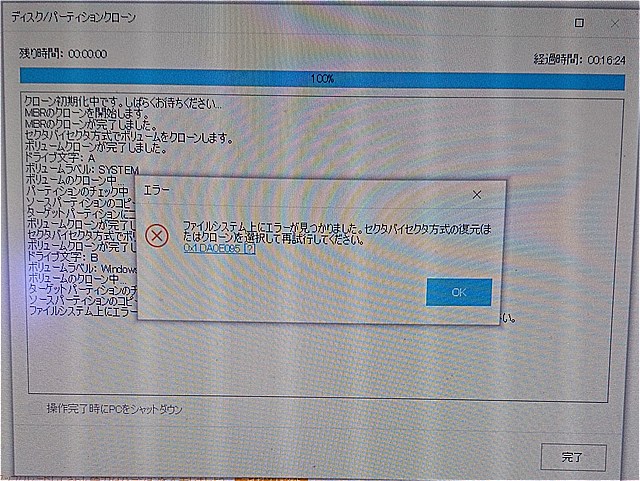
色々調べてみましたが、ディスクの状態をチェックして、不良なセクタを見つけて回復するとエラーが出なくなるという情報があったので、その方法をまとめておきます。
方法
コマンドプロンプトの項目にマウスを移動させ、右クリックして、その他 > 管理者として実行を選択して、
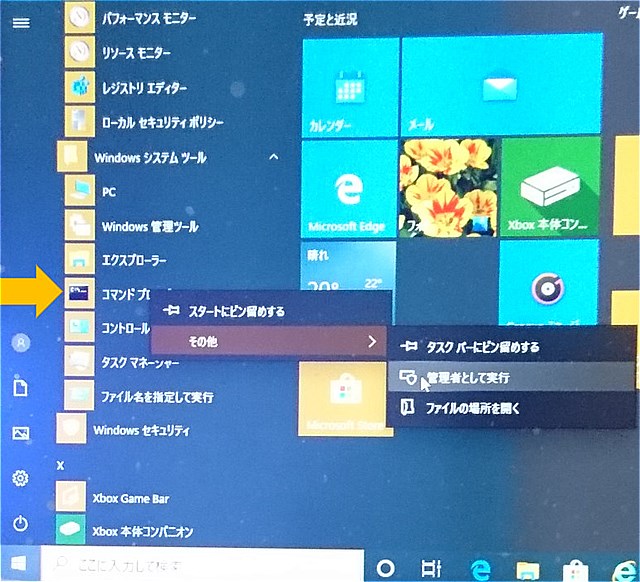
Windowsコマンドプロセッサが表示されたらはいを選択して
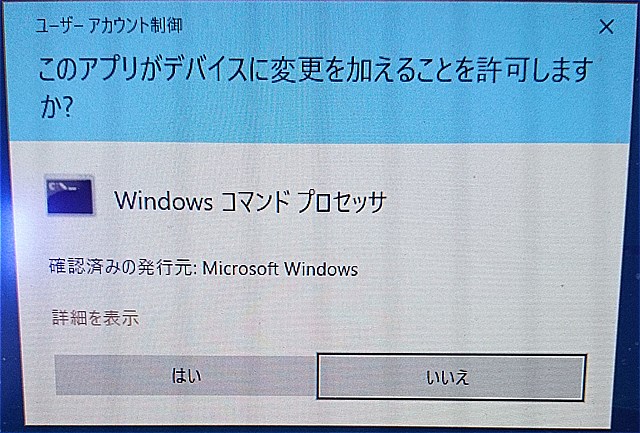
コマンドプロンプトでchkdsk (ドライブ名) /rを入力して、Enterを押します。
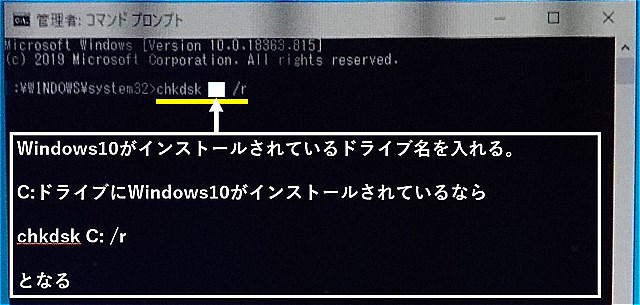
すると、こうなるので、
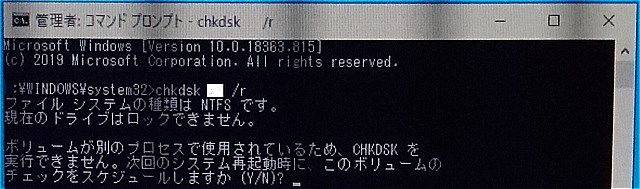
Yを入力してEnterを押します。
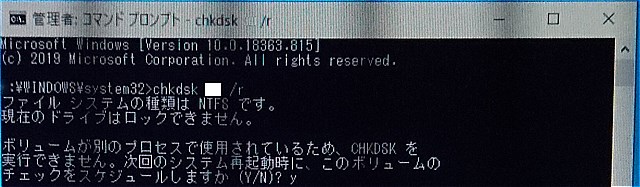
で、コマンドプロンプトを終了して、パソコンを再起動させると
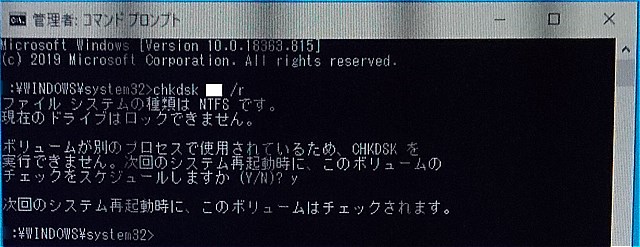
エラーチェックが開始されます。
Windowsのインストールされているドライブだけを行いましたが、6時間30分かかってしまいました・・・
最後に、EaseUS Todo Backup FreeでHDDからSSDへコピーすると・・・
エラーが出ずに完了しました。
HDDからSDDへコピーする際の疑問点
HDDからSDDへのコピーで、情報を調べていて不安に思っていた事があったので、問題なかったかを説明しています。
1TBのHDDを240GBのSSDにコピーできるのか?
元々HDDは1TBでした。Windowsのインストールされているドライブの使用量は、90.6GBで、もう一つのドライブの使用量は、57.0GBとなっており、元々のHDD全体の使用量は合計147.6GBでした。
換装予定のSSDは、240GBでHDDの容量(1TB)より少なかったのでコピーできるか心配でしたが、問題なくコピーできましたです。
*HDDの使用容量がSSDの容量よりも大きい場合はたぶん無理
元々のHDDのパーティションのスタイルはMBRかGPTか調べる方法は?
HDDからSSDにコピーするときに、元々のHDDのパーティションのスタイルによっては失敗するという情報があったので、一応調べました。
元々のHDDはGPTでした。
具体的な調べ方
具体的な調べ方はこちらです。
デスクトップの左下のWindowsロゴにマウスを移動させて、右クリックし、ディスクの管理を選択する。
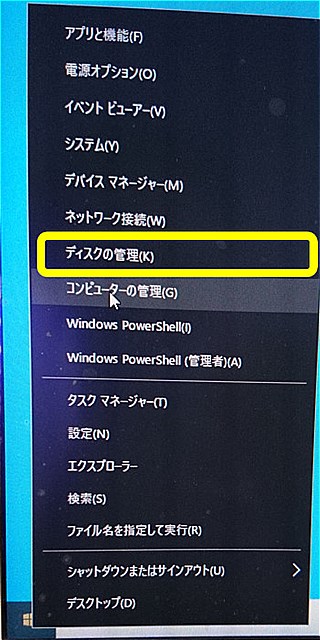
Windows10がインストールされているディスクにマウスを移動させて、右クリックする
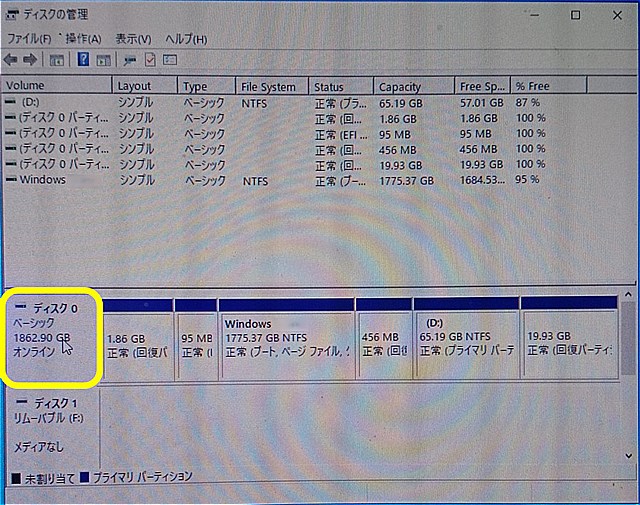
プロパティを選択する
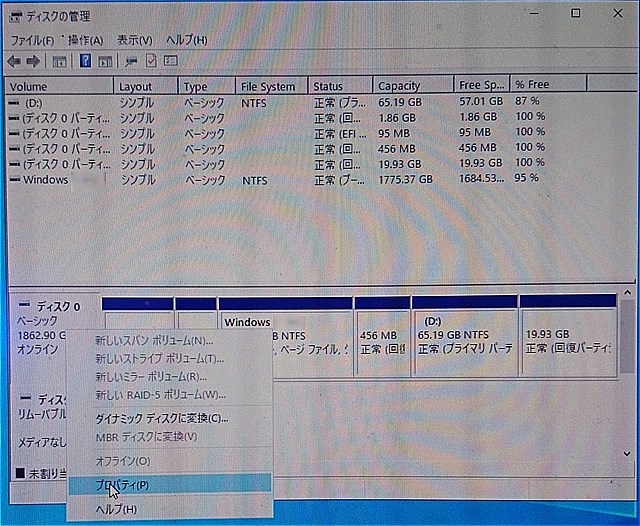
ボリュームを選択する。
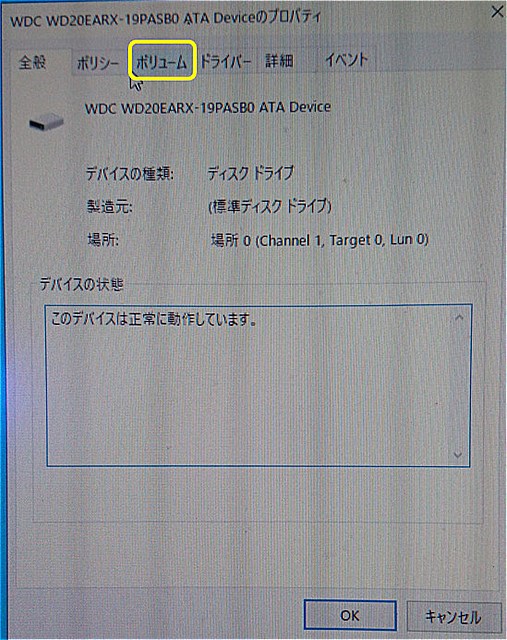
パーティションのスタイルの所にGPTかMBRのどちらかが表示されているはず
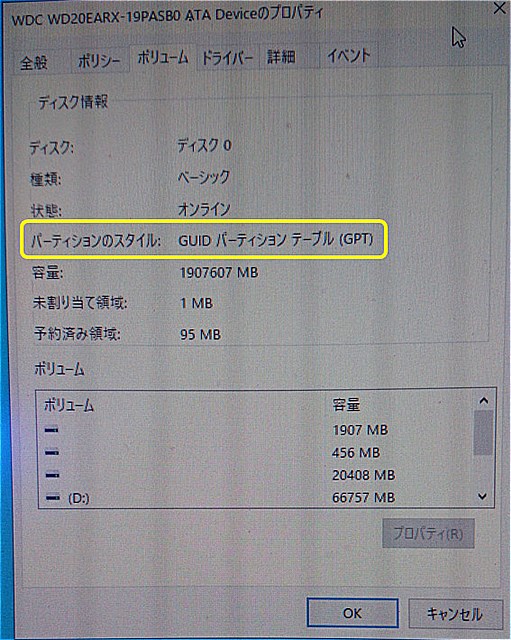
EaseUS Todo Backup Freeを使うとSSDはGPTとMBRのどちらのパーティションのスタイルになるか?
EaseUS Todo Backup Freeを使うとSSDは、GPTとMBRのどちらのパーティションのスタイルになるのか?
というと結論は、GPTのパーティションのスタイルになっていました。
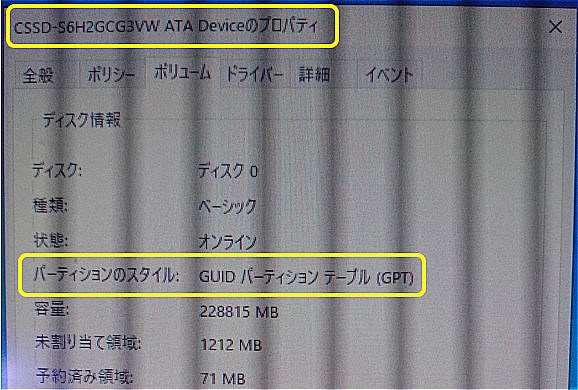
パソコンの起動をSSD化して速くする方法についてのまとめはこちらです。






コメント