最近は安価になっているM.2 SSDを使って
小型で高速のストレージである『ポータブル外付けM.2 SSD』
を作ってみましょう!!
現在なら500GBのポータブル外付けM.2 SSDが約9000円で簡単に作成できます!!!

ポータブル外付けM.2 SSDを作ろうと思った理由
2.5インチSSDとM.2 SSDの値段が変わらなくなってきた
私は外付けのストレージは動画や写真のデータのバックアップ用にしか使用しません。容量は500GBあれば十分です。
500GBの2.5インチSSDの値段と安売り時のM.2 SSDの値段が6000~7000円で変わらなくなってきたので、それならM.2 SSDの方がよいなと思ったのです。
大きさが小さい
ポータブル外付け2.5インチSSDと比べて明らかにポータブル外付けM.2 SSDの方が小さいです。
場所をとらない!!それが全てです。

上は今回作ったポータブル外付けM.2 SSD
下は以前に作ったポータブル外付け2.5インチSSD

準備する道具
ポータブル外付けM.2 SSDを作るには、『M.2 SSDケース』と『M.2 SSD』が必要です。
参考までに私が使用したものを以下に紹介します。
M.2 SSDケース
私は、利用したM.2 SSDケースは玄人志向のM.2 NVMe SSDケース(GWM.2NVST-U3G2CCA)です。選択した基準は、安かったからと玄人志向だったからです。
表面

裏面
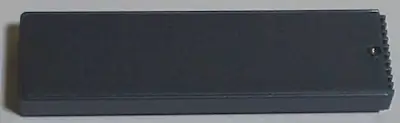
感想としては、全体がアルミボディでヒートシンクの構造なので触るととても冷たい。M.2 SSDの発熱を十分に行えそうでした。また、片面実装と両面実装のM.2 SSDの両方に対応していました。
USB Tpe-C to CとUSB Type-A to Cのケーブル、冷却パッドも付属してお得でした。
以上からこちらを購入しました。
気になった点は付属している専用ドライバーでネジを回すことでした。ドライバーには、T5 × 30mmと記載があるので、ネジはトルクスネジのサイズがT5のものなのかなと思いました。

性能の詳細はこちらです。
| 型番 | GWM.2NVST-U3G2CCA |
| 対応USBポート | Type-C/Type-Aポート USB3.2 Gen2(10Gbps)/Gen1(5Gbps)/USB3.1/USB3.0/USB2.0 |
| 対応SSD | M.2 NVMe (PCIe Gen3x4/Gen3x2) 接続SSD (M-Key/B&M-Key) ※内部接続PCIe Gen3x2 M.2 SATA接続SSD (B&M-Key) 両対応 |
| 対応SSDサイズ | Type2280, 2260, 2242, 2230 |
| 対応OS | Windows 11, 10, 8.1 |
| 寸法 | L10.7×H1.2×W2.9cm(突起部除く) |
M.2 SSD
M.2 SSDがないと始まりません。M.2SSDはM.2SSDケースに装着して使用します。
私はCFD販売のPG3VNF CSSD-M2B5GPG3VNFを使用しました。


性能
| 型番 | CSSD-M2B5GPG3VNF |
| 容量 | 500BG |
| インターフェイス | PCI-Express Gen4/NVMe 1.3 |
| 規格サイズ | M.2 (Type2280) |
| 読み込み速度 | 4000MB/s |
| 書き込み速度 | 2400MB/s |
| ランダム読み込み速度 | 400K IOPS |
| ランダム書き込み速度 | 550K IOPS |
| TBW | 850TBW |
| 動作環境温度 | 0~70℃ |
*私はこのM.2SSDが安かったので、購入しましたが・・・そのため苦労しました(詳しくは下を参照。もちろん使えます)
今ならキオクシアのこのM.2 SSDを購入します。
M.2 SSDとM.2 SSDケースの購入時の注意点
購入時に注意することは、M.2 SSDがM.2 SSDケースに対応しているかどうか?です。
特に注意しなければならないのは、
・M.2 SSDの規格サイズが対応しているか(Tpe2280, 2260など)
・接続端子が対応しているか(B key、M key、B&M keyなど)
です。
私の購入失敗談
私が購入したM.2 SSDのインターフェイスは、PCle Gen4であり、購入したM.2 SSDケースはPCle Gen4に対応していなかったのです(PCle Gen4は次世代規格です)。
購入したM.2 SSD(PG3VNF CSSD-M2B5GPG3VNF)は、購入したM.2 SSDケース(GWM.2NVST-U3G2CCA)に装着してもPCで認識しないとレビューもありましたので・・・えらく焦りました・・・が何とかなりました(新規のM.2 SSDはOSで初期化する必要があったのです)。
*詳しくは下記参照
ポータブル外付けM.2 SSDを作る手順
M.2 SSDケース(GWM.2NVST-U3G2CCA)の裏蓋のネジを外す。
M.2 SSDケースの裏にはネジが付いています。GWM.2NVST-U3G2CCAに付属しているドライバーでネジを外しましょう!
外す前
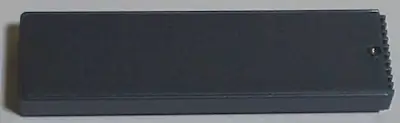
外した後

基盤を取り外す
ケース内には基盤が入っているので、取り外します。
少し取り外しにくいので慎重にやりましょう!!

基盤の表

基盤の裏

基盤にM.2 SSDを取り付ける
基盤を裏返して見るとここにM.2 SSDを差し込む場所があります。

この部分にM.2 SSDを差し込みます。あまり強く差し込まなくても十分差し込めます(今までこんな力で差し込めたことがないくらい弱い力で差し込めました)。


差し込んだら、ひっくり返して、M.2 SSDケースに付属していたネジを取り付けます。
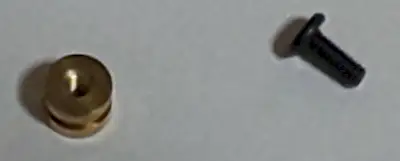

M.2SSD に冷却パッドを貼り付ける
ケースに付属していた冷却パッドをM.2 SSDに貼り付けます。

以前に私が購入した冷却パットとほぼ同じですね。
ポータブル外付けM.2 SSDの完成
最後に、ケースに戻し、ネジを締めて完成です。とても簡単です。

【重要!!】ポータブル外付けM.2 SSDがPCに認識されない時の対処
ポータブル外付けM.2 SSDが完成したはよいが、PCに接続すると・・・認識されていない・・・
そんなことはなかったでしょうか。
新規のM.2 SSDを接続したときに認識されない場合があります。この場合は、OSでM.2 SSDを初期化する必要があります。
ではやってみましょう!!(OSはWindows10です)
①作成したポータブル外付けM.2 SSDをパソコンに接続する
②デスクトップの左下の『スタートボタン』にマウスのカーソルを移動させる。
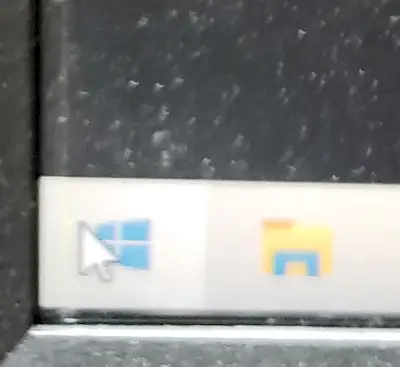
③右クリックをして、『ディスクの管理』をクリックする。
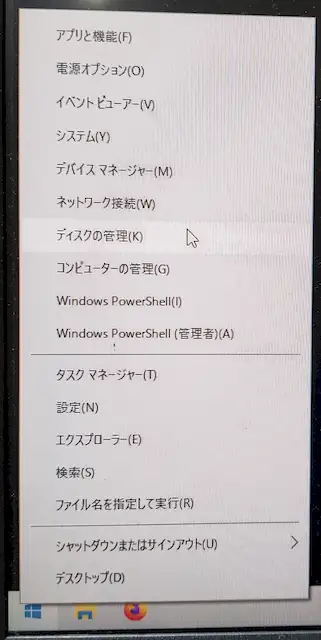
④ディスクの初期化の画面が出ると思うので、初期化するポータブル外付けM.2 SSDを選択します。選択したディスクに「次のパーティションスタイルを使用する」は、MBRを選んでおくと無難ではないでしょうか(私はGPTを選びました)。そして、『OK』をクリックします。
*ここの操作画像を撮影し損ねました・・・すみません
⑤ポータブル外付けM.2 SSD(ここではディスク)を選びます。ここでは赤色の枠のところです。Windowsが入っているディスクは決して選ばないようにしましょう!
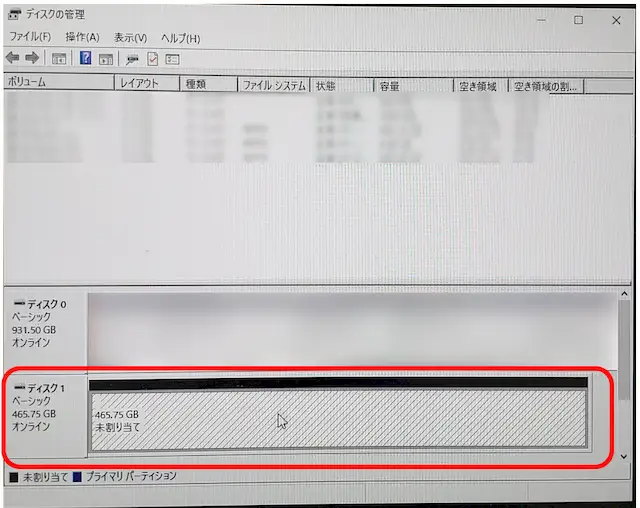
⑥右クリックをし、『新しいシンプルボリューム』を選びます。
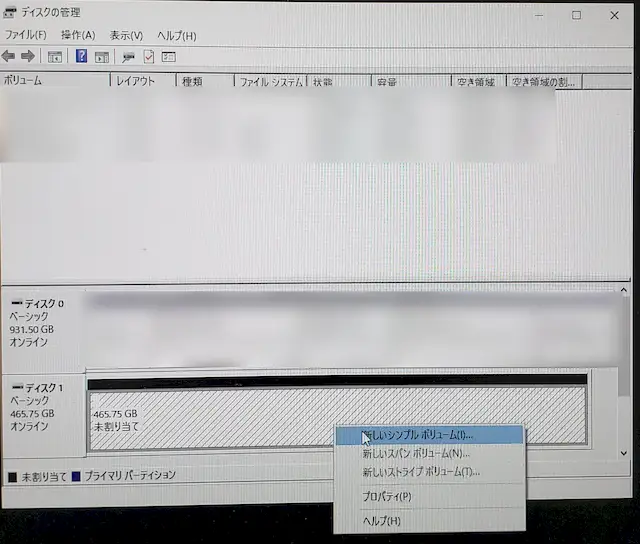
⑦新しいシンプルボリュームウィザードのウィンドウが開くので、『次へ』をクリックします。
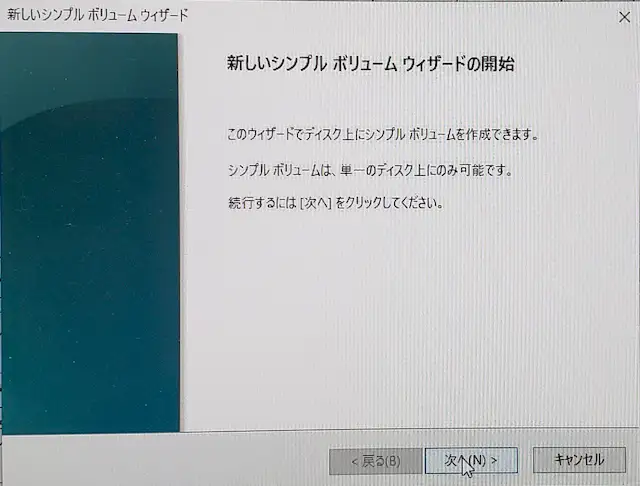
⑧ボリュームサイズの指定を求められますが、わからなければ『次へ』をクリックすれば大丈夫です。
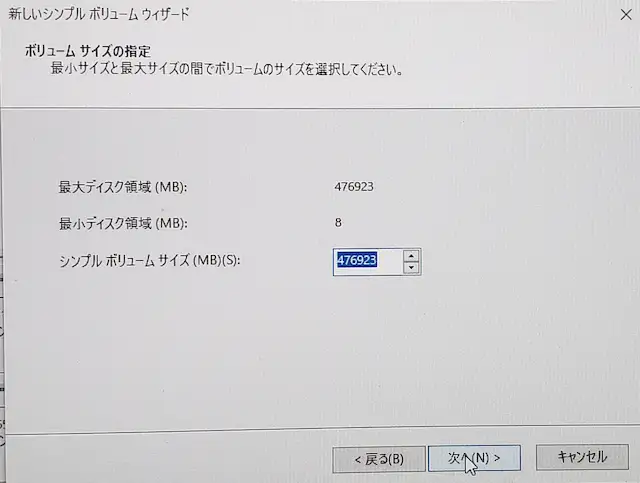
⑨ドライブ文字またはパスの割り当てが求められますが、あまり気にせず『次へ』をクリックすればよいのではないでしょうか
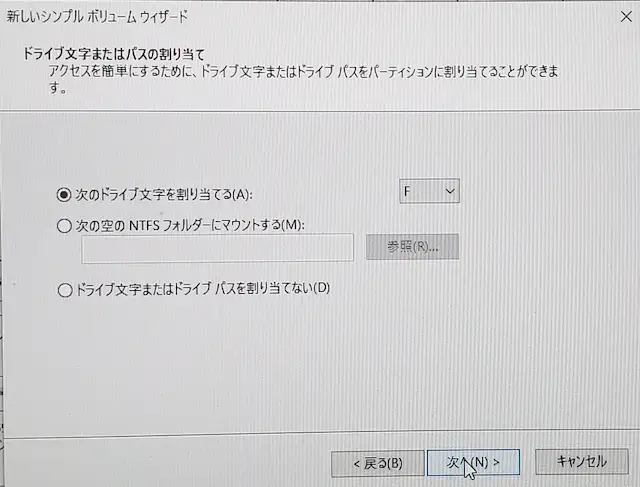
⑩パーティションのフォーマットを求められます。気にせず『次へ』を選べばよいと思います(気になる人は調べてみてください)
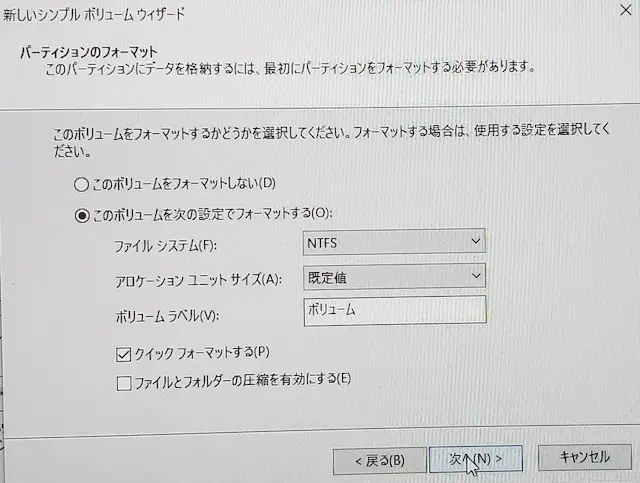
⑪フォーマットが開始され、最後に『OK』をクリックして終了です。これでポータブル外付けM.2 SSDはPCに認識されていると思います。
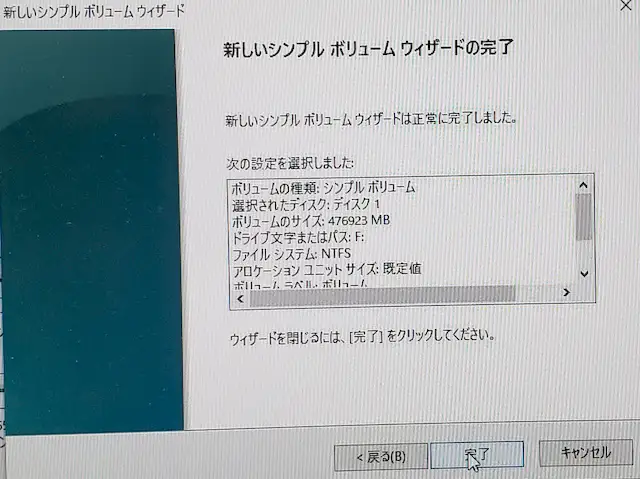
ポータブル外付けM.2 SSDの作成に必要な総費用は?
私の場合は、
・500GBのM.2 SSD(PG3VNF CSSD-M2B5GPG3VNF) 6578円
・M.2 SSDケース(GWM.2NVST-U3G2CCA) 2318円
で総費用 8896円で作成可能でした。
まとめ
・M.2 SSDとM.2 SSDケースでポータブル外付けM.2 SSDを作成しました。
・私の場合、作成に必要だった総費用は、8896円です。
・M.2 SSDがPCで認識されない場合は、PCでM.2 SSDを初期化してみるとよいです。
おすすめM. 2SSDケースとM.2 SSD
ケース
個人的おすすめM.2 SSD
冷却パットを追加したい方はこちらがおすすめ






















コメント